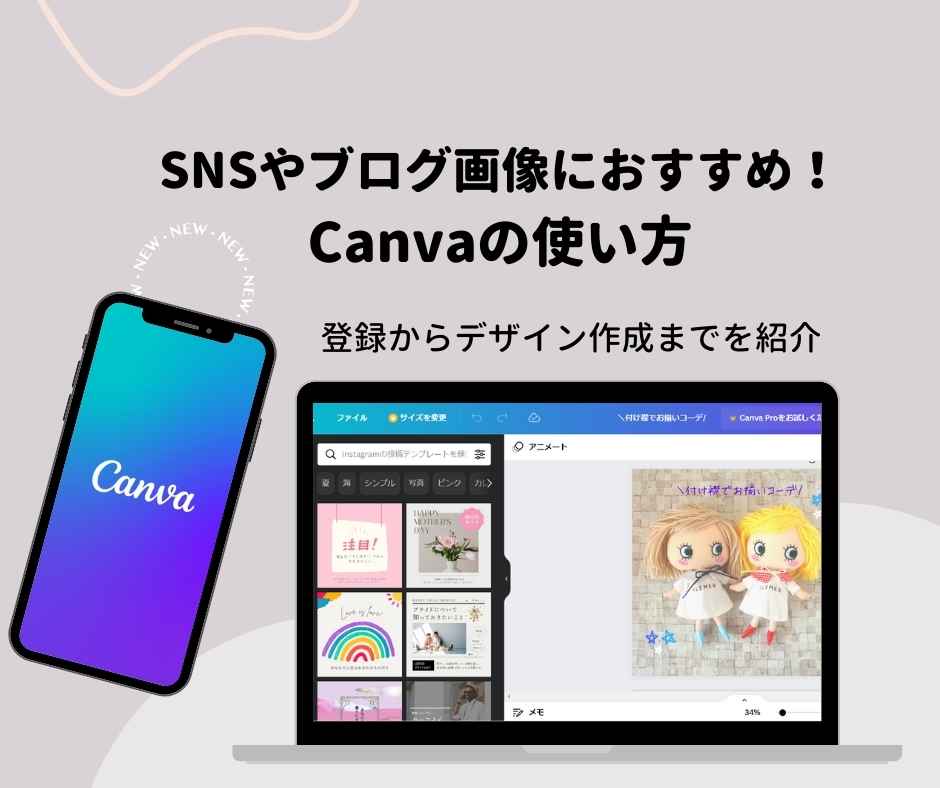SNS用の画像やポスターやロゴ、資料作成など様々な用途に使えるCanva。
操作がシンプルで素材やテンプレートの数が多い点が魅力!
ブログやSNS用の画像作成にCanvaを使用していますが、目を引くアイキャッチからシンプルな説明画像まで、用途に合った画像を作りやすいように感じています。
ここでは、Canvaの基本的な使い方をご紹介。
- どんなデザインを作れる?
- 作成ステップはどんな感じ?

Canvaを使用し始めて3年半!
このブログ内の画像も全てCanvaで作成しています。
実際にデザインを作成する流れを紹介していきたいと思います!
Canvaで何ができる?どんなものを作れる?
Canvaは以下のようなものを作りたい場面で活躍!
- SNS(Instagram・Twitter・Pinterestなど)用の画像や動画
- プレゼン用の資料
- フォトブック
- チラシやポスター
- 履歴書・職務経歴書
- 結婚式の招待状やメッセージカード

ブログやSNS用の画像はほぼ全てCanvaで作成しています。
自由度が高くてとっても便利!
インスタの画像もCanvaで配置を決めたりロゴを入れたり。
Pinterestの画像にも。
画像1枚でアピールする感じが強いので、フォントの種類や配置のしやすさ、素材が多くおしゃれなデザインを作れることからCanvaはとても便利!
無料・有料プランがありますが、無料でも25万点以上のテンプレート、100種類以上のデザインタイプ(メディア用の画像、プレゼン資料、手紙など用途に適したサイズ)から使用可能です。
有料プランなら61万点以上のテンプレート、1億点以上のプレミアム素材を使えるのでデザインの幅はさらに広がる!
作業はオンライン上。ブラウザ上の他、デスクトップアプリ、スマホ用アプリで使用できます。

同じアカウントでログインすれば、スマホで撮った画像をアプリからアップし、細かいデザインはPCで……という感じで使えます。
- 自由度の高いツールを使いたい
- おしゃれなデザインを作りたい
という方にぜひおすすめです。
Canvaの登録方法
無料でもログインしないと利用はできません。
アカウント登録がまだの方は、登録必須。
1.Canvaの公式サイトを開き、右上の「登録」をクリック。
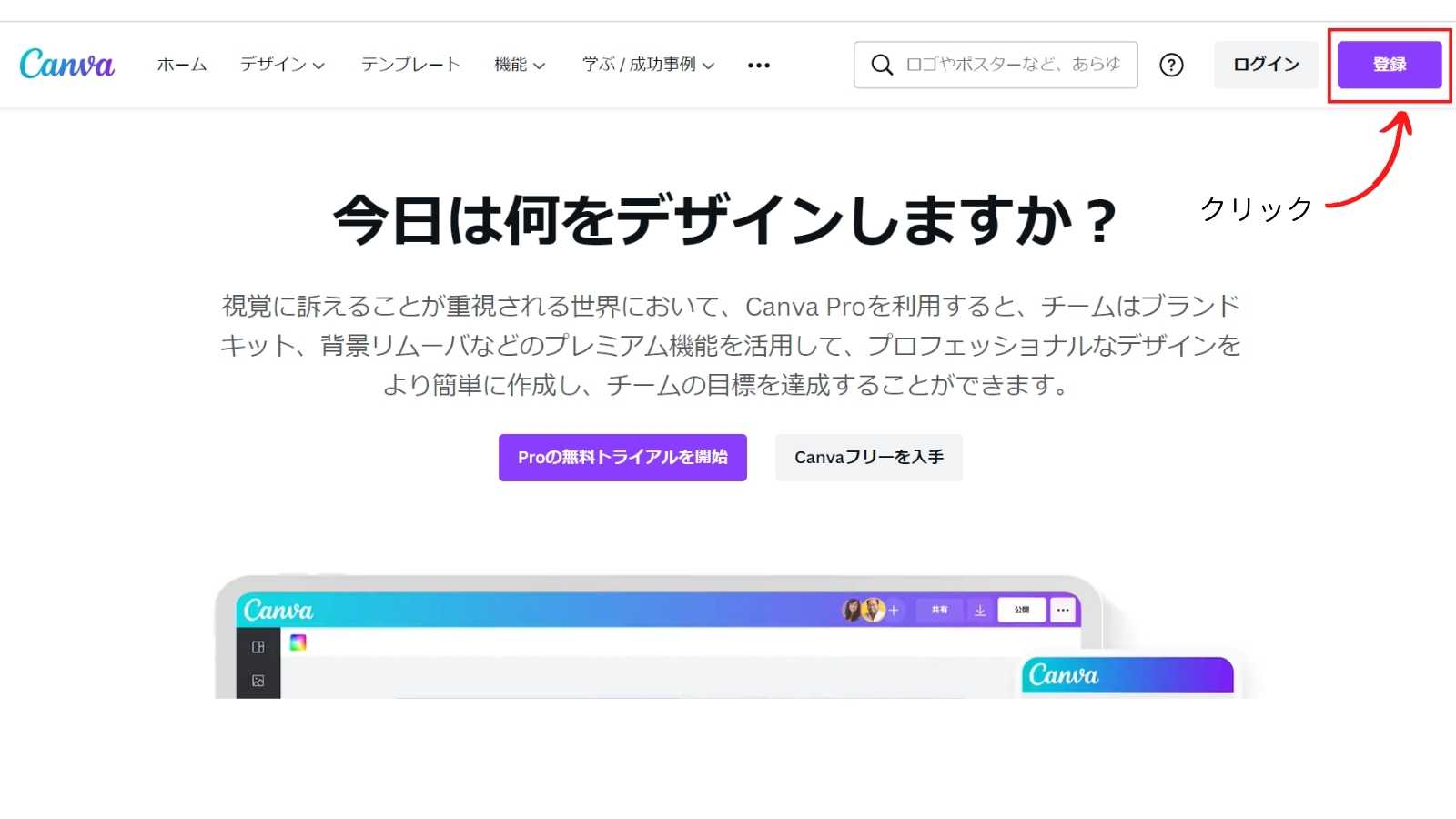
2.「Google」「Facebook」アカウントを使用するか「メールアドレス」で登録します。
メールアドレスで登録する場合で進めていきます。
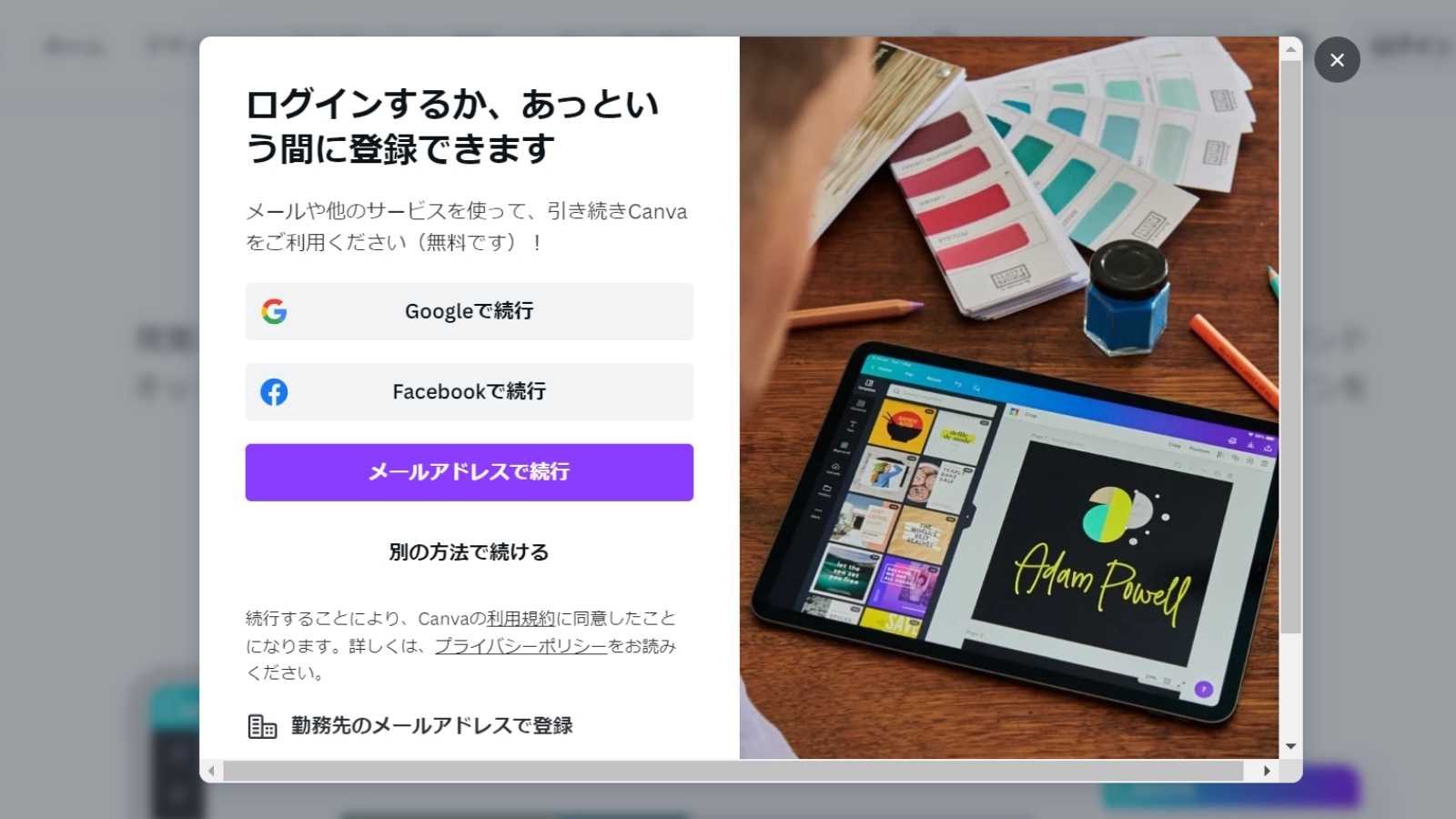
3.メールアドレスを入力し、「続行」をクリック。
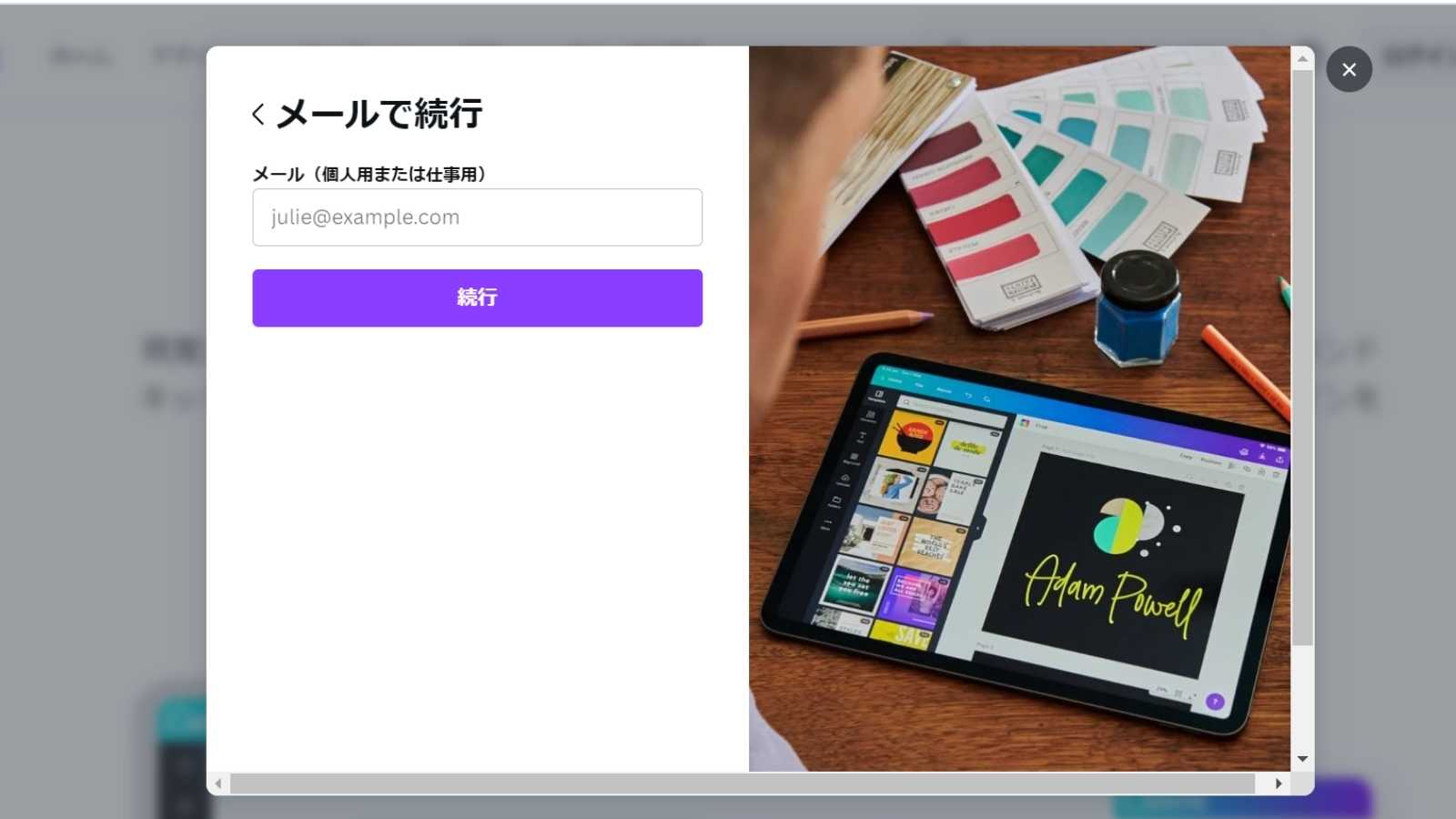
4.入力したアドレスに送られた「コード」を入力し、「完了」をクリック。
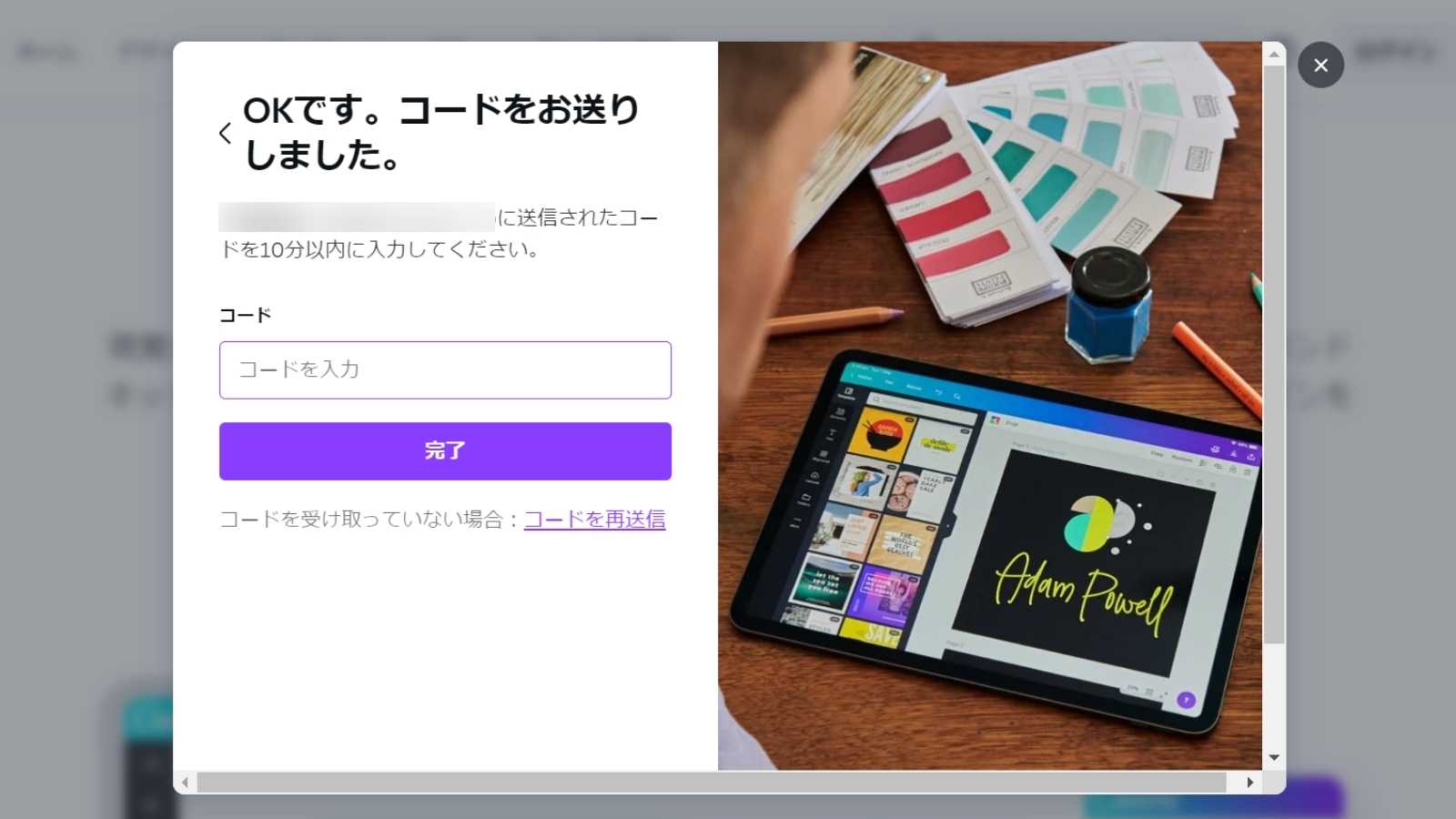
5.Canvaの利用目的を選択。
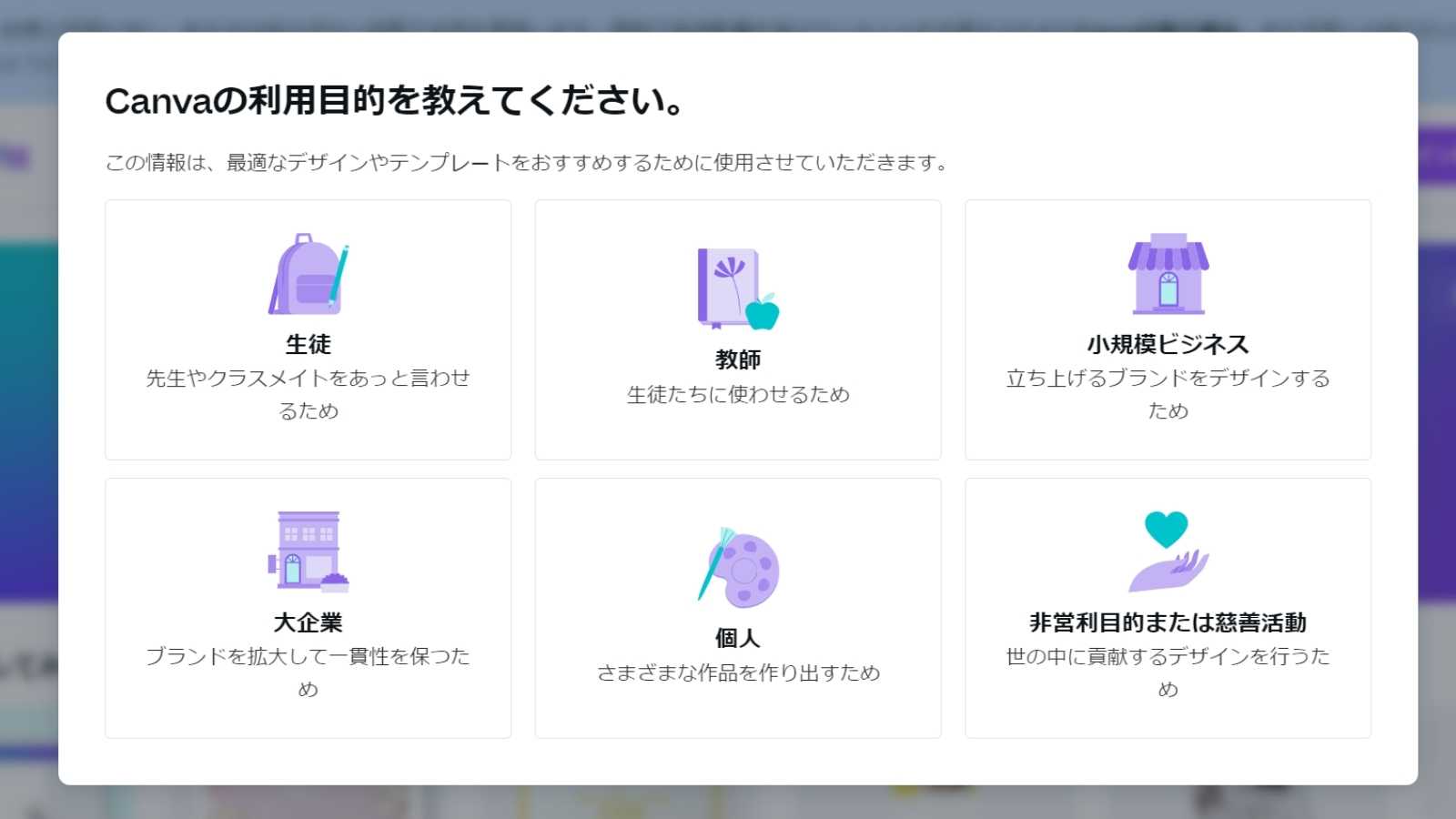

トップ画面に表示される「おすすめ」が変わるくらいかなと思うので、自分の利用用途に1番近いものを選べばOK。
6.Canva Pro![]() の案内が表示されます。
の案内が表示されます。
Proは無料トライアル期間があるため、すぐに料金が発生する訳ではありません。
Proを使用したい場合は「無料トライアルを開始」を、「まずは無料版だけでいいかな」という方は右上の「後で」をクリック。
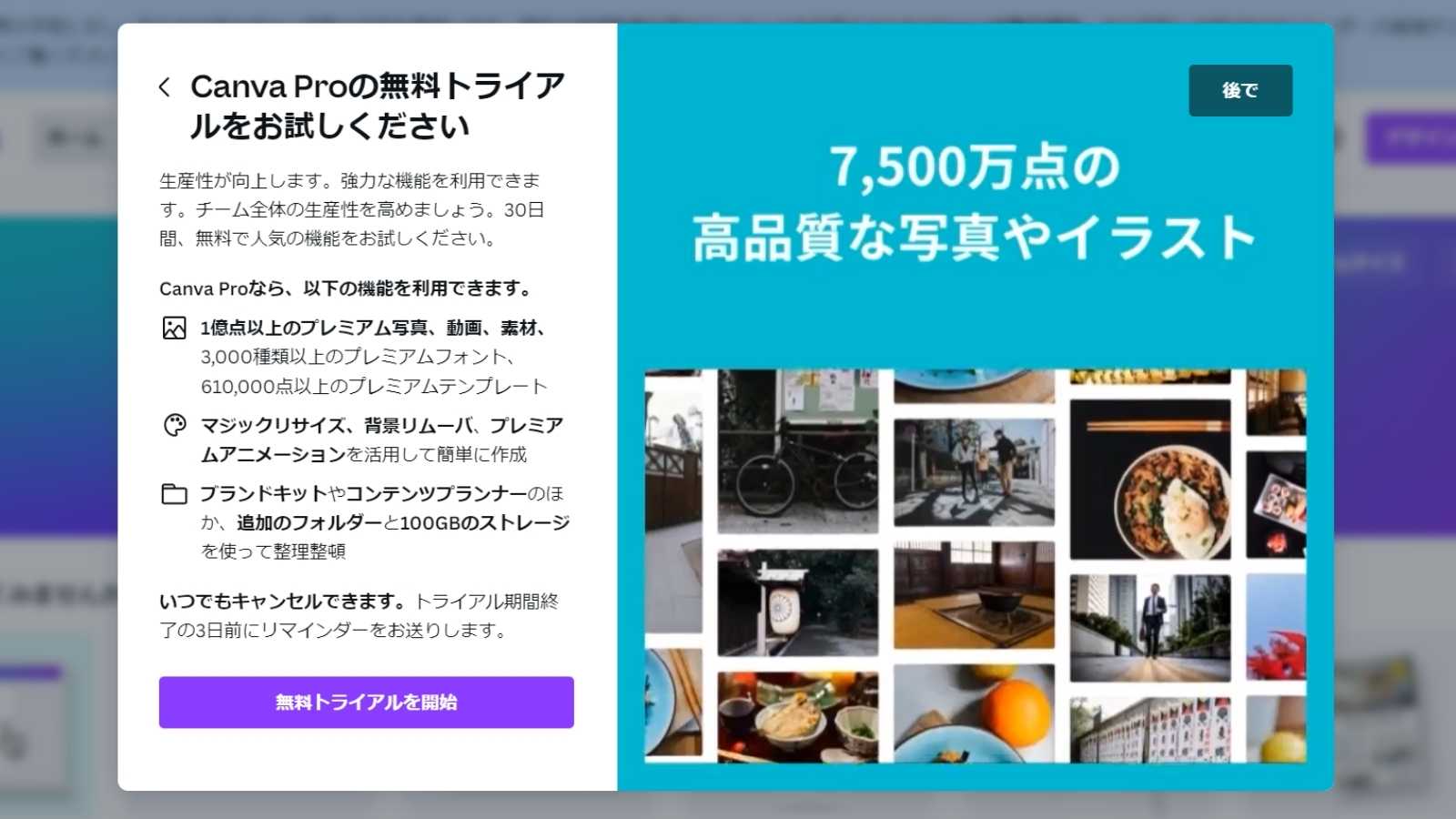
7.メール受信の有無を選択します。
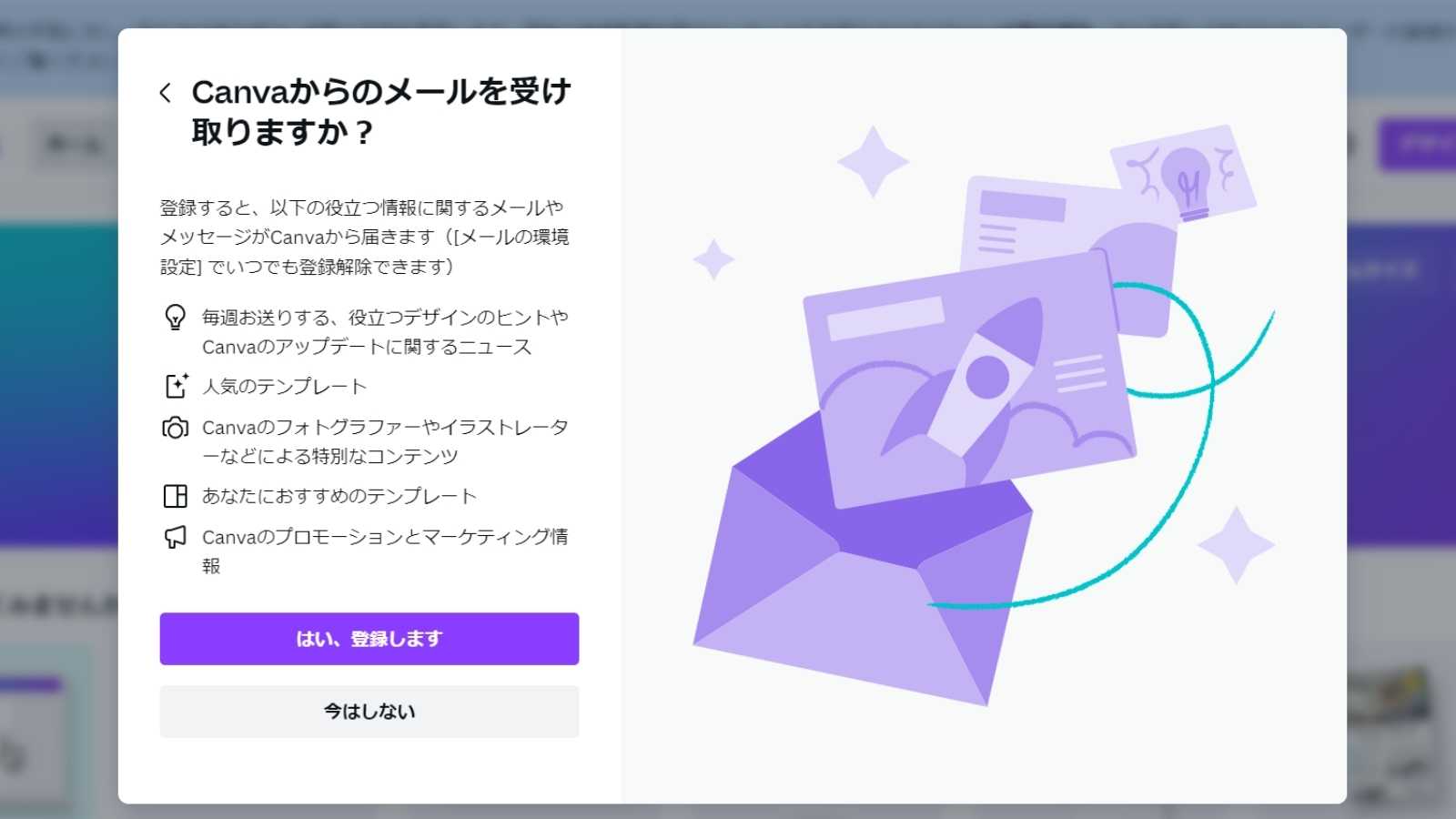
これで完了です!
登録&ログインができていれば、右上にアイコンが表示されます。
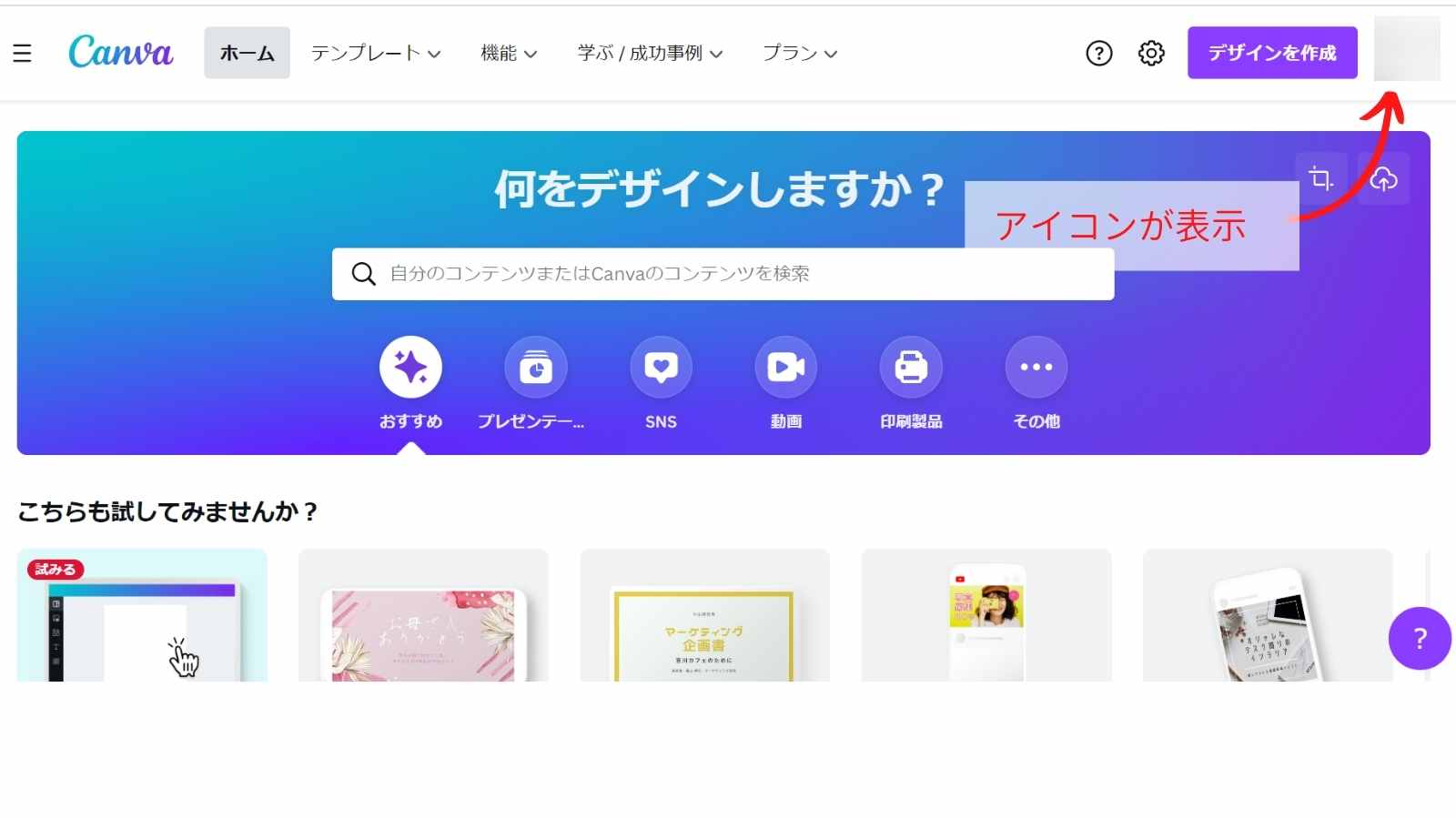
アイコンをクリックすると「名前」「メールアドレス」が表示されます。
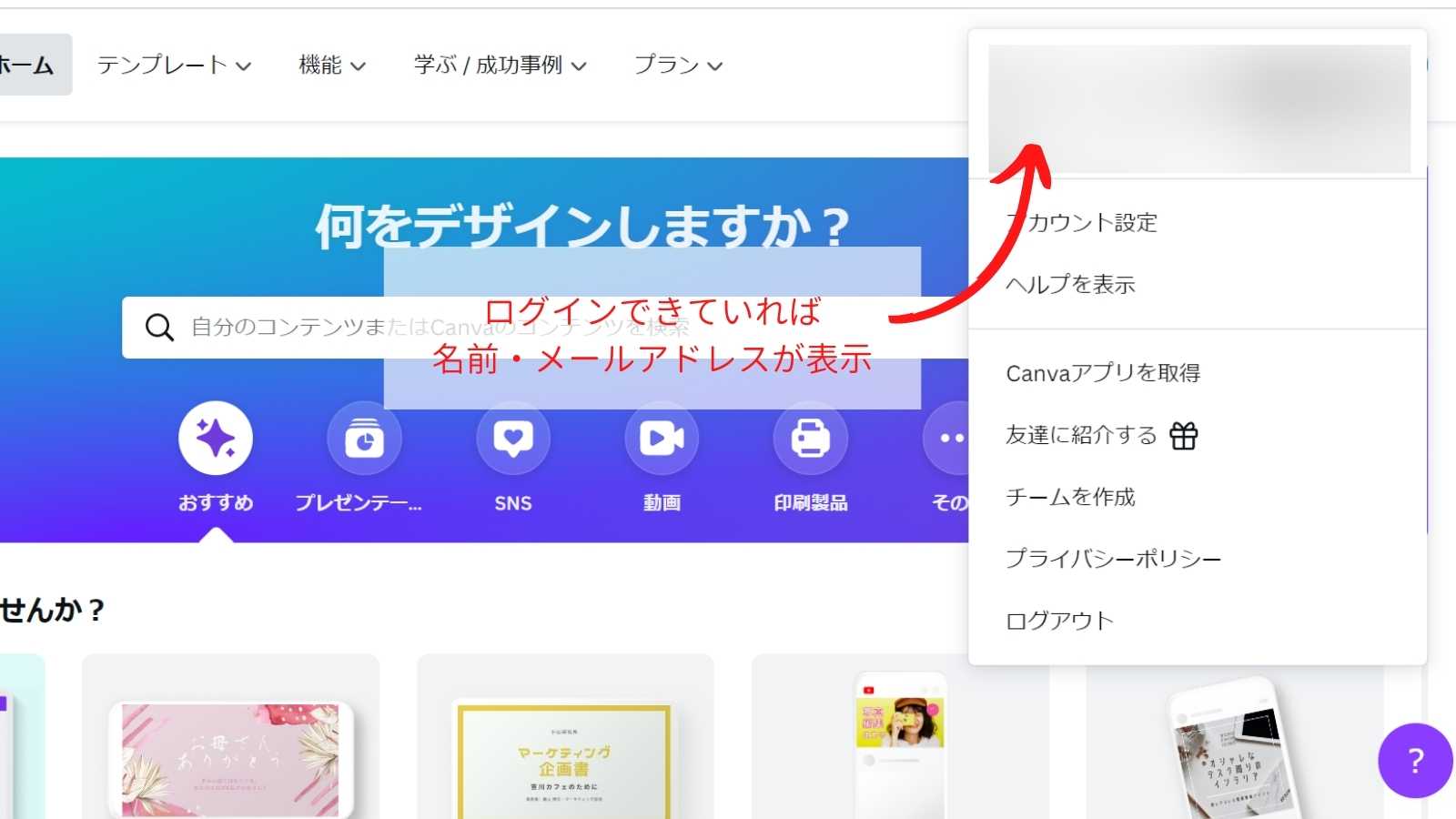
Canva デザインの作成方法
ログインしたら、いよいよデザイン!
「テンプレート」を見ればわかるように、利用用途に合った多数のテンプレートが用意されています。
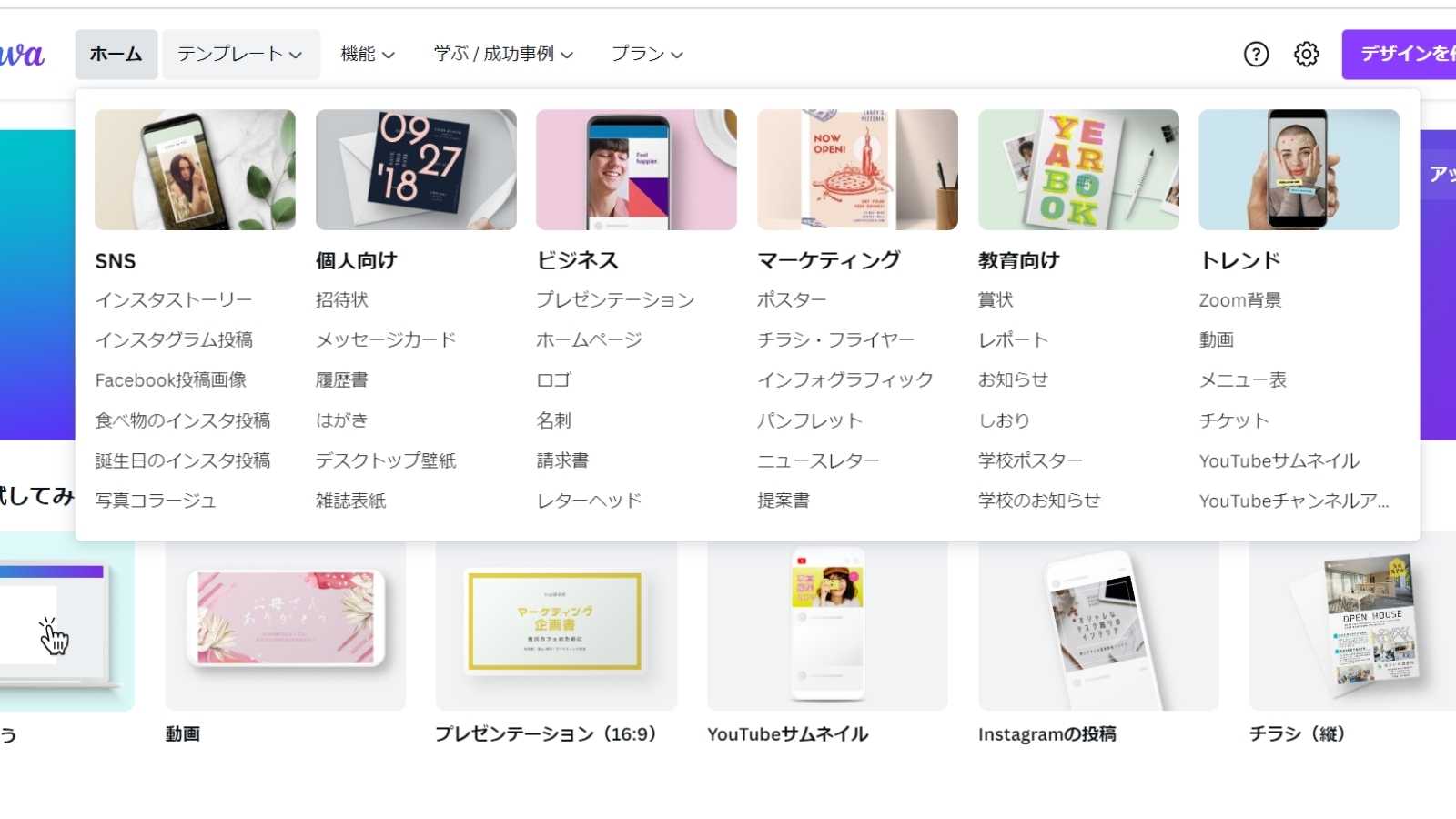

Canvaの利用がはじめてなら、まずは「テンプレート」を眺めるのがおすすめ!
- どんなものが作れるのか
- どんなデザインが可能なのか
インスピレーションを得られるように思います。
実際にどんな感じでデザインできるのか、使い方をご紹介!
1.利用用途にあったテンプレートを選択
各テンプレートは利用用途に対してベストなサイズになっています。
デザイン案があるものだけでなく、デザインのないまっさらな空のテンプレートもあるので、一からデザインしたいときはこちらを使用するのがおすすめ。
まずは「テンプレート」から自分の利用用途にあったものを選びます。
ここでは「Instagramの投稿」を選択。
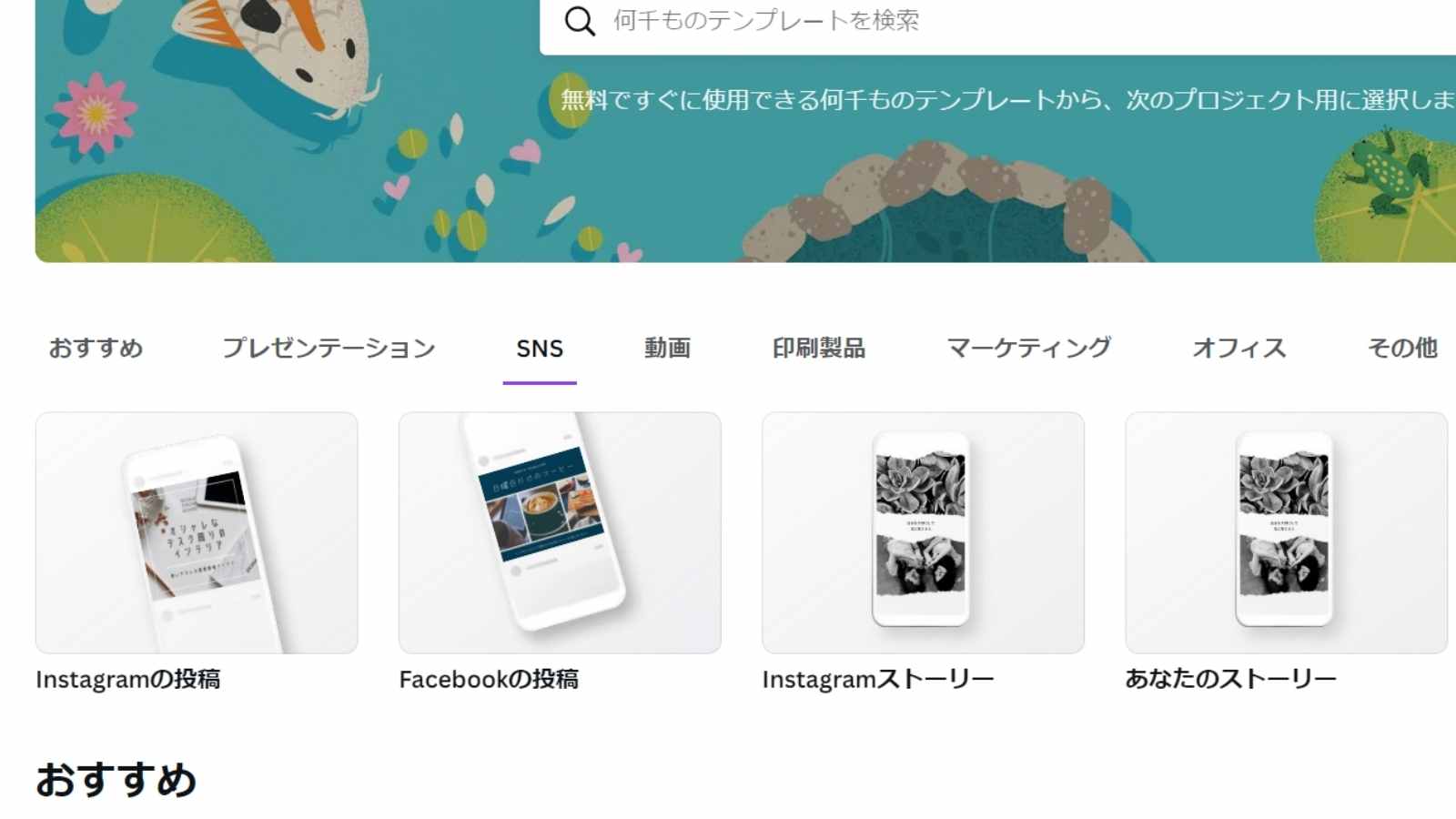
左上の「空のInstagramの投稿を作成」をクリック。
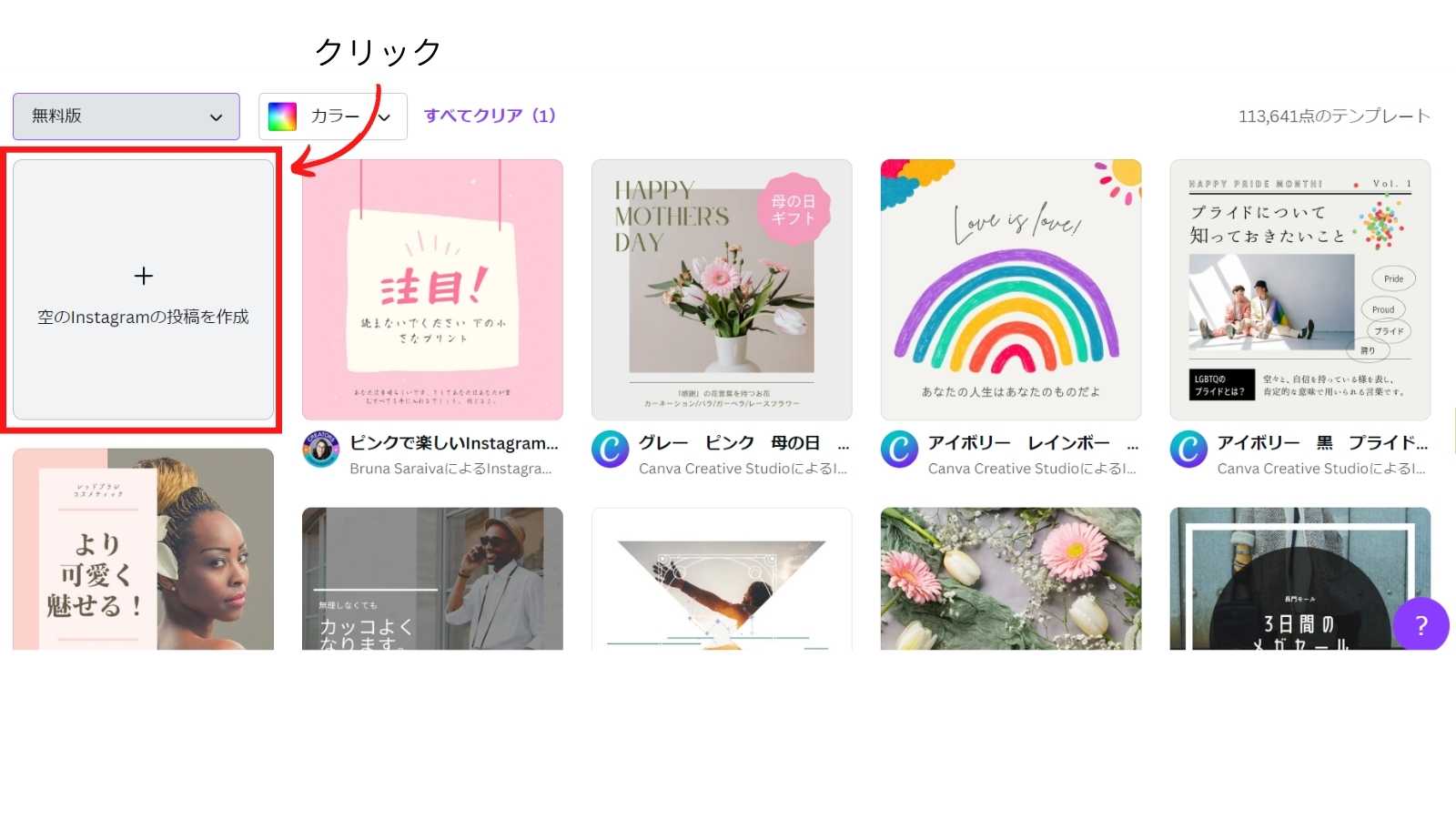
1080×1080pxサイズで、まっさらなページが表示されます。
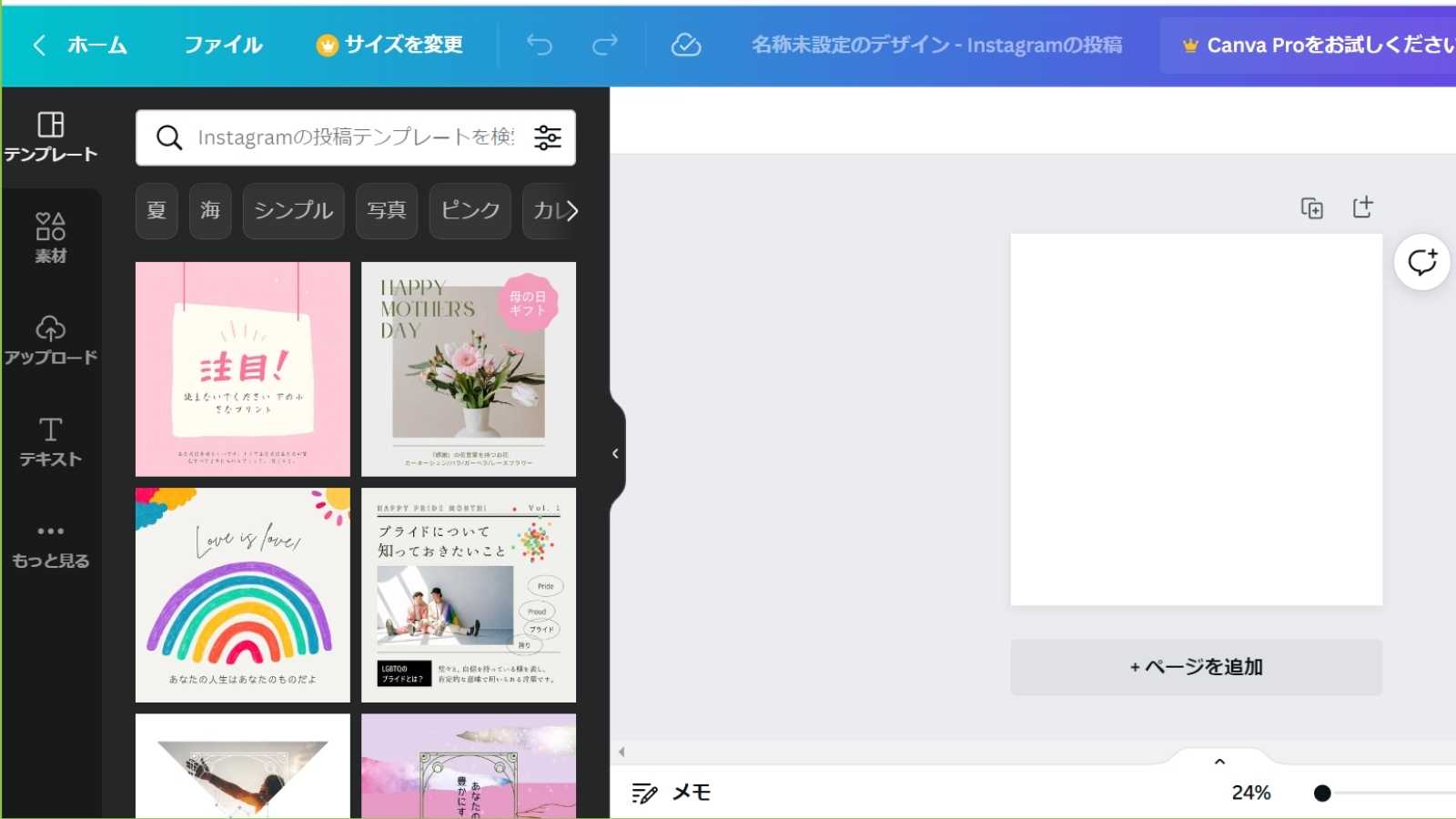
このページに、テキストを入れたり素材を配置したりしていきます。
使用するのは左端の「テンプレート」「素材」「アップロード」「テキスト」。
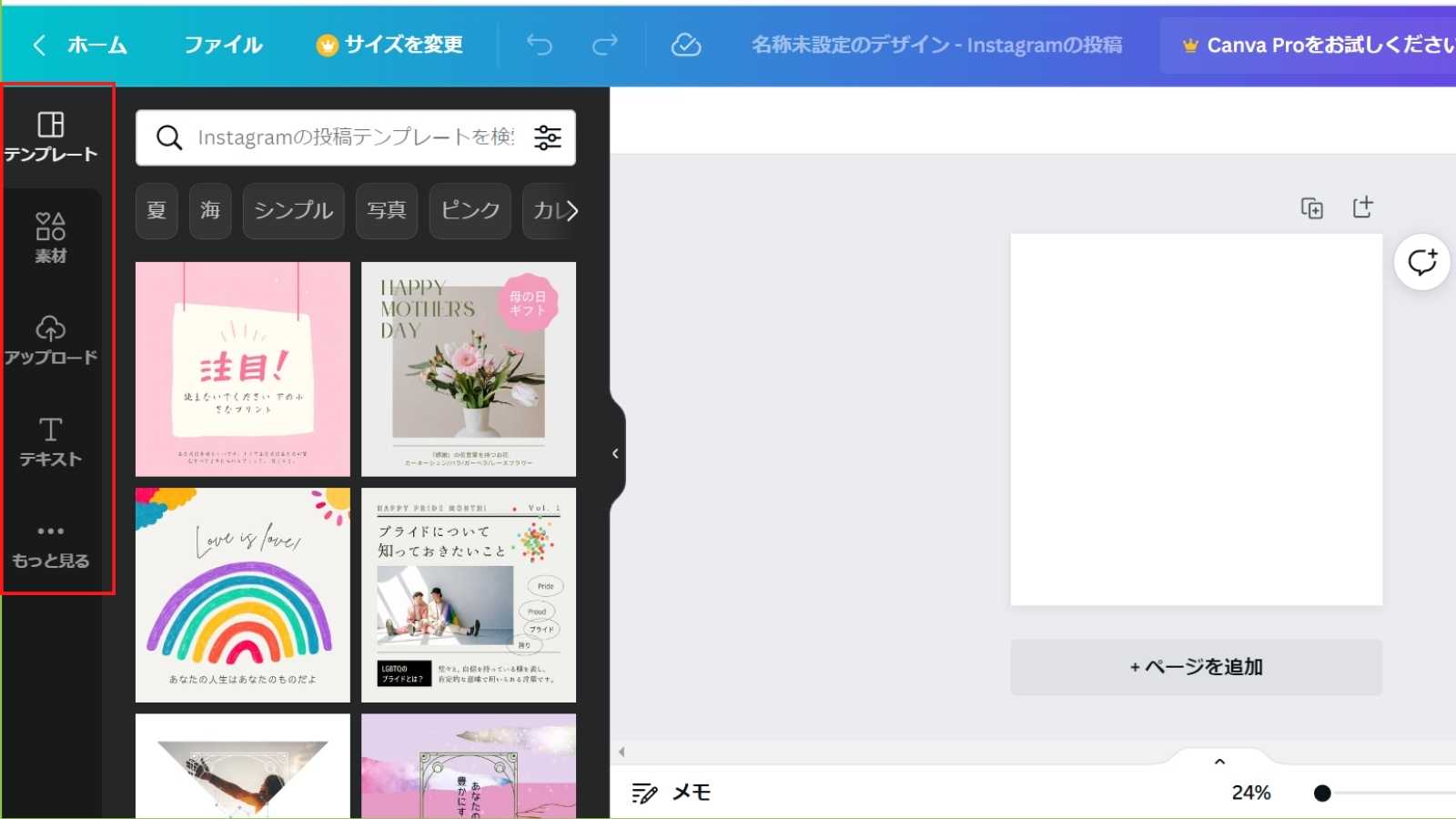
それぞれを使用してデザインを完成させていくステップをご紹介!
2.アップロードの使い方
アップロードは、自分で撮影した画像などをデザインに取り入れる際に使用します。
左端の「アップロード」をクリックし、以下のどちらかの方法で画像をアップします。
- 「メディアをアップロード」からアップする画像を選択
- 画像をCanvaの画面にドラッグ
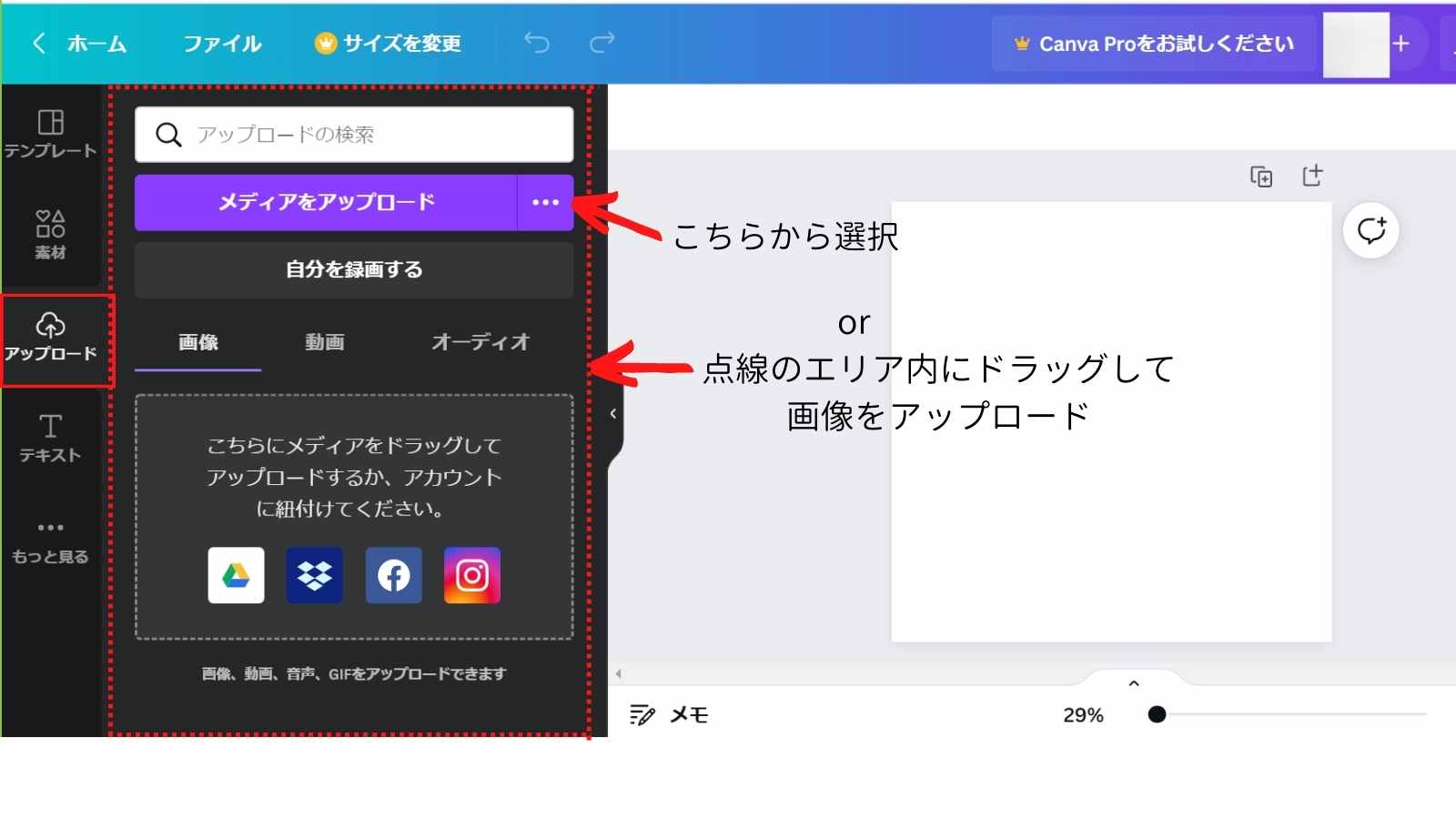
アップロードが成功すれば、画像が下に表示されます。
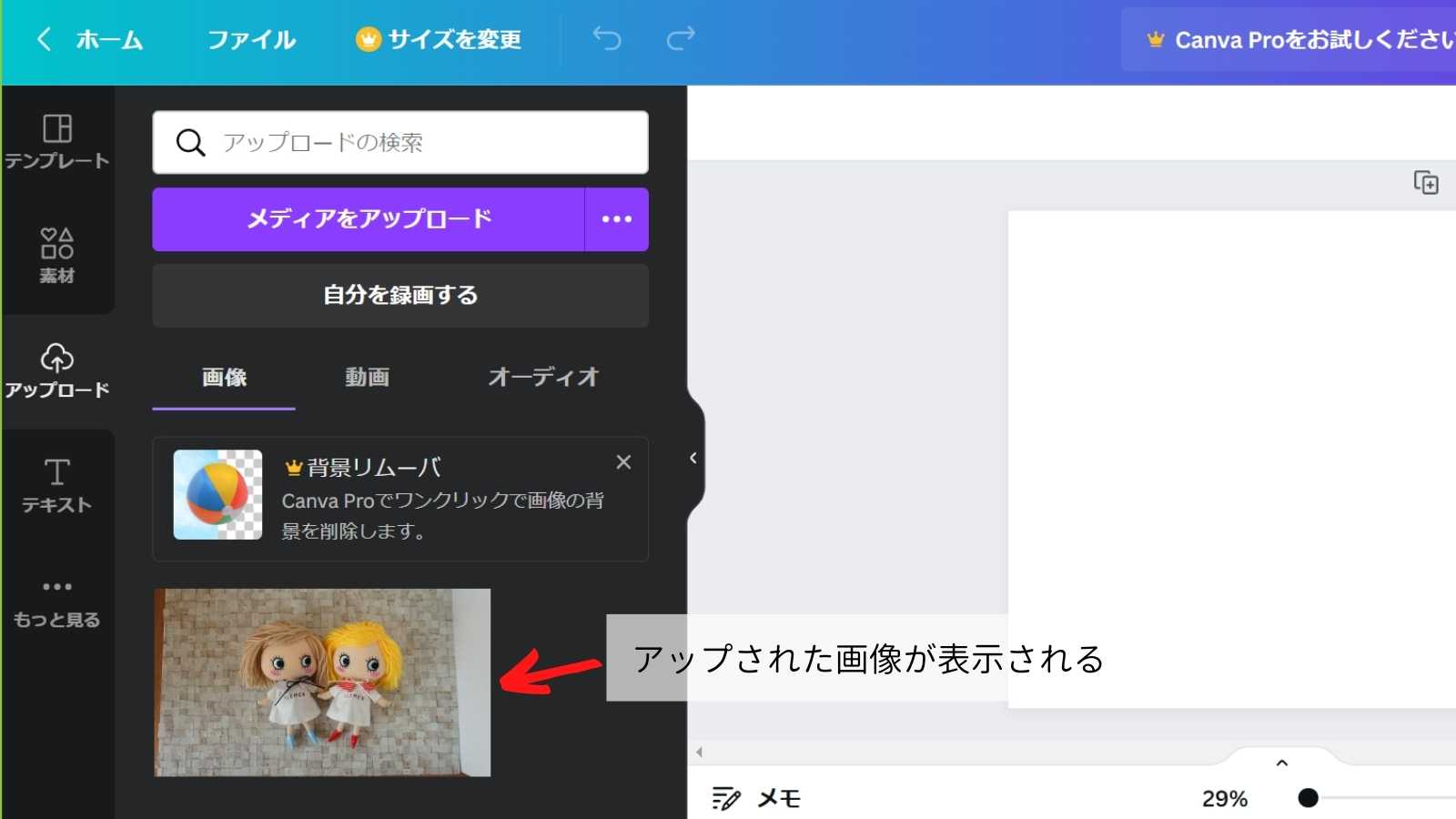
この画像をクリックすると、右側のページに表示されます。
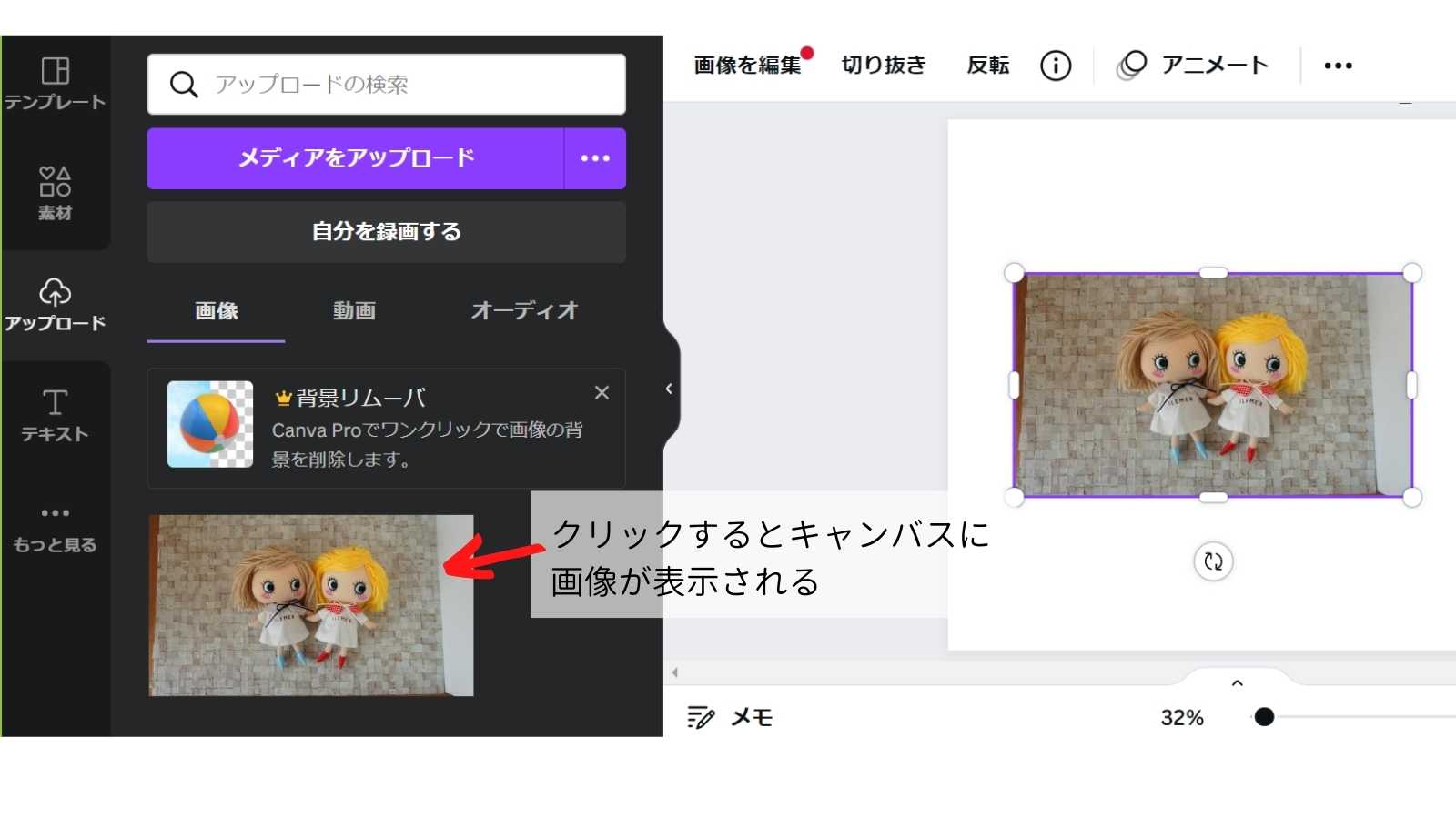
画像のサイズ感は自由に変えられます。
四方に付いているバーをスライドさせれば、トリミングも簡単!

画像を拡大して大きさを調節します。
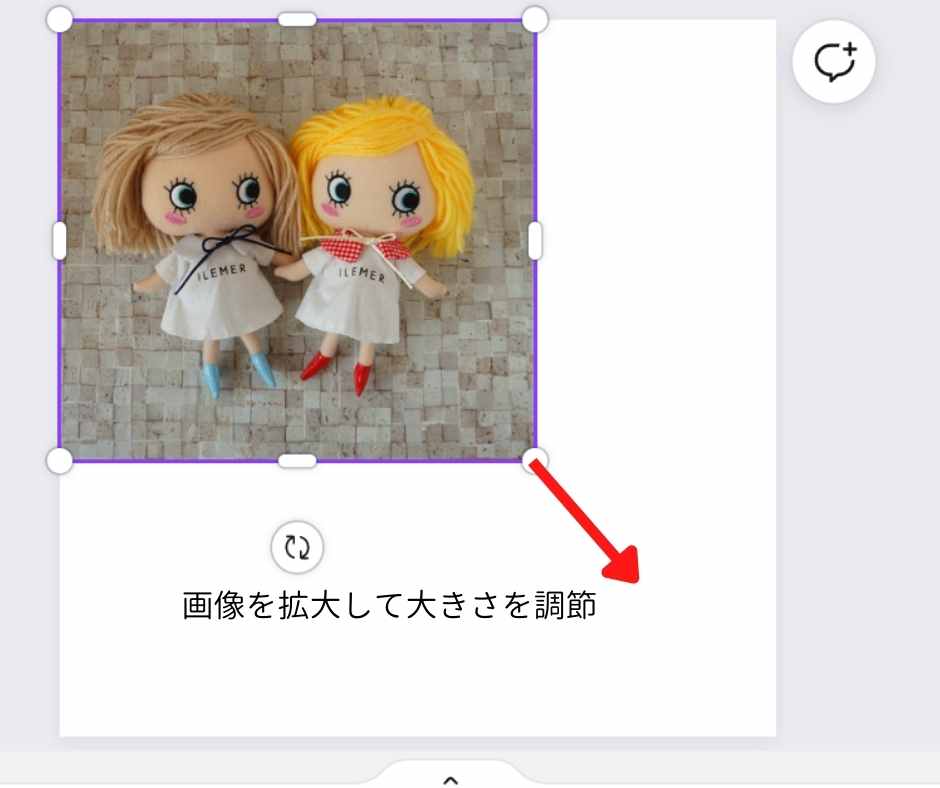
画像の明るさなどを調整したい場合は、「画像を編集」をクリック。
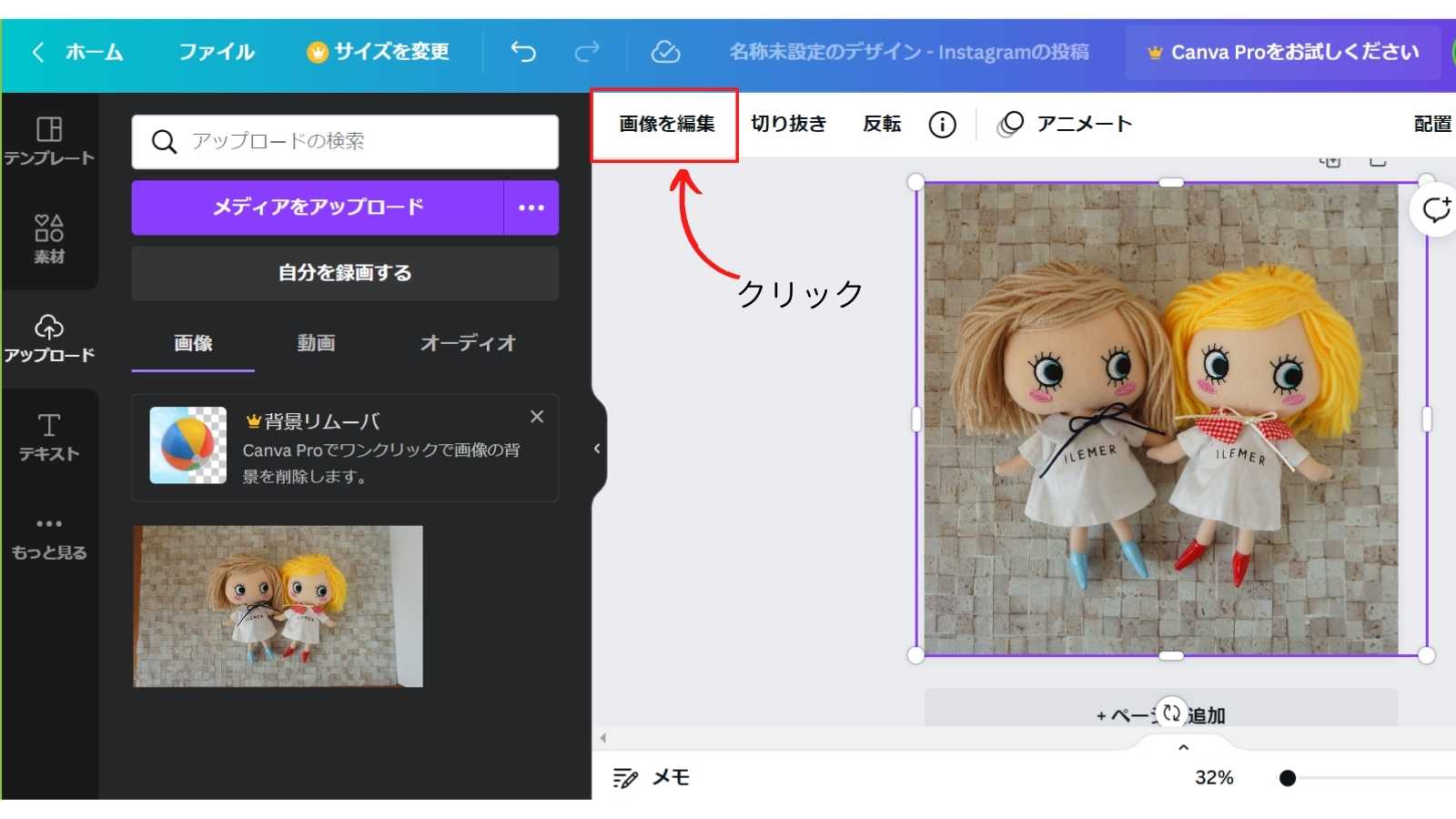
「調整」で画像の「明るさ」や「彩度」などを調整できます。
(右上の「すべて表示」を押せば、「暖かさ」「明瞭度」などさらに細かく設定可能)
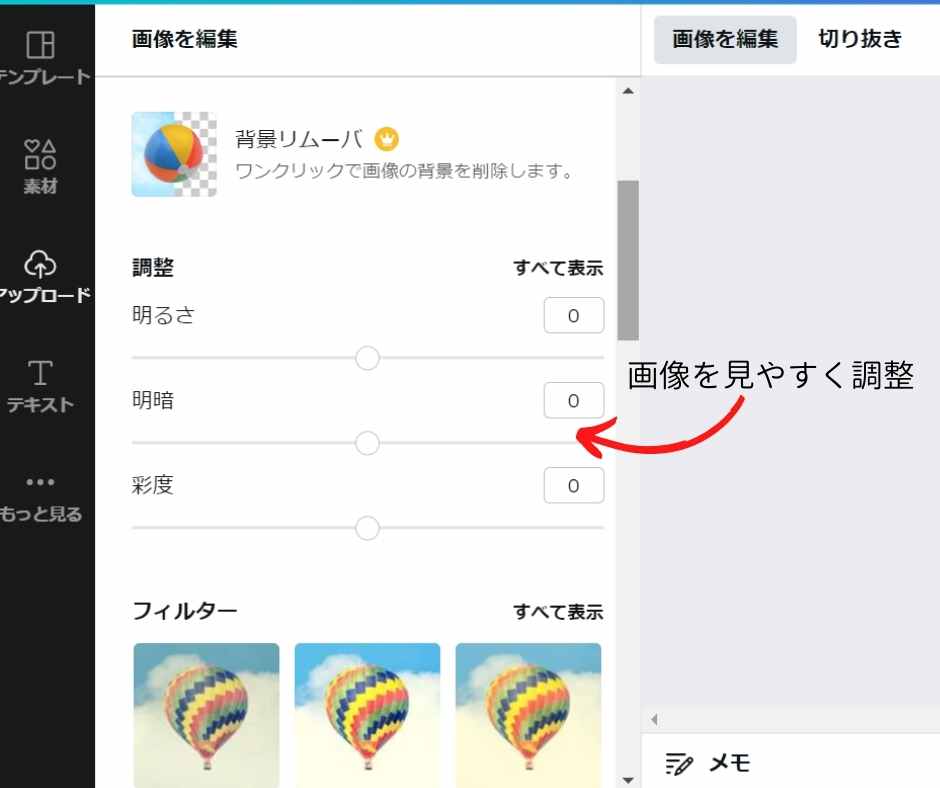
「明るさ」「明暗」「彩度」を調整するだけでもこの通り!


かなり明るくなったかなと思います。
項目を1つずつ調整するのは大変……と感じるなら、「フィルター」を使う方法も。
「画像を編集」-「フィルター」から好みのものを選んでクリック。
選んだフィルターを再度クリックすると、強度を調整できます。
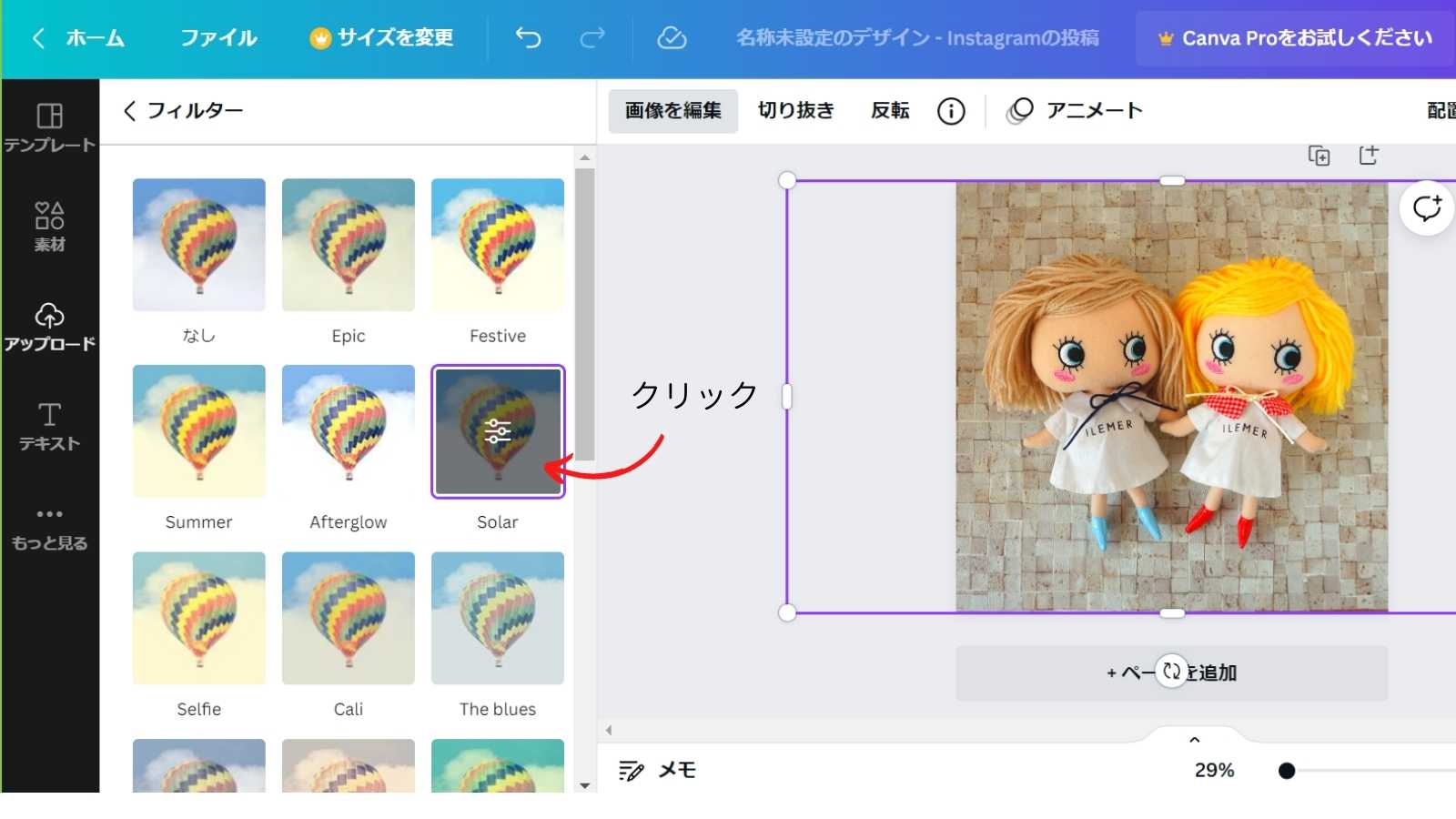
フィルター「Solar」を強度80に調整すると、こんな感じ。

3.文字の入れ方
左側のメニューから「テキスト」をクリック。
「見出しを表示」「小見出しを表示」「本文を表示」から好きなものをクリック。

それぞれの違いは、デフォルトのフォントと文字サイズ。
どちらもあとで変更できるので、個人的にはどれを選んでも特に問題ないかなと思います。
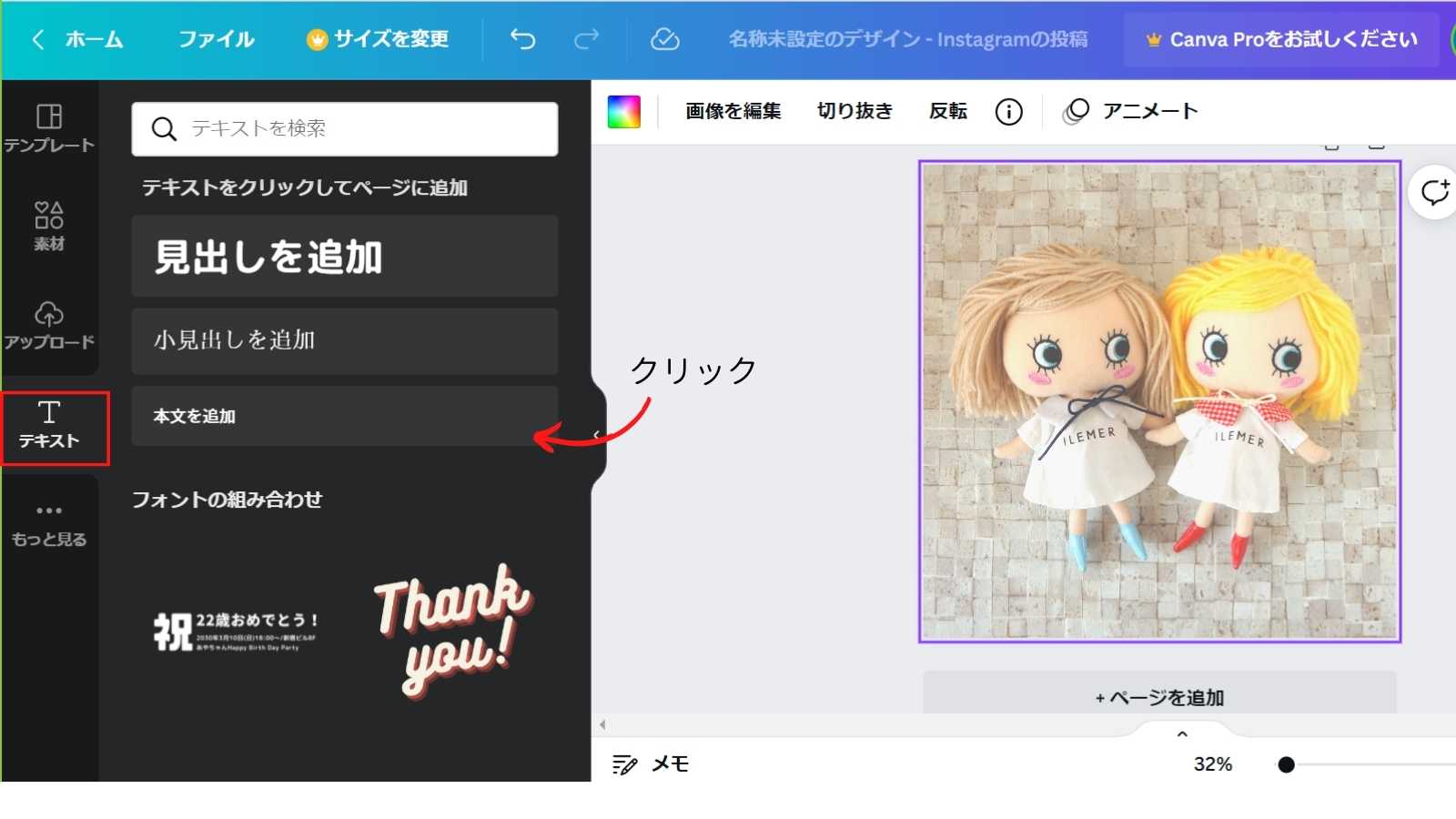
テキストボックスが表示されるので、文字を入力します。
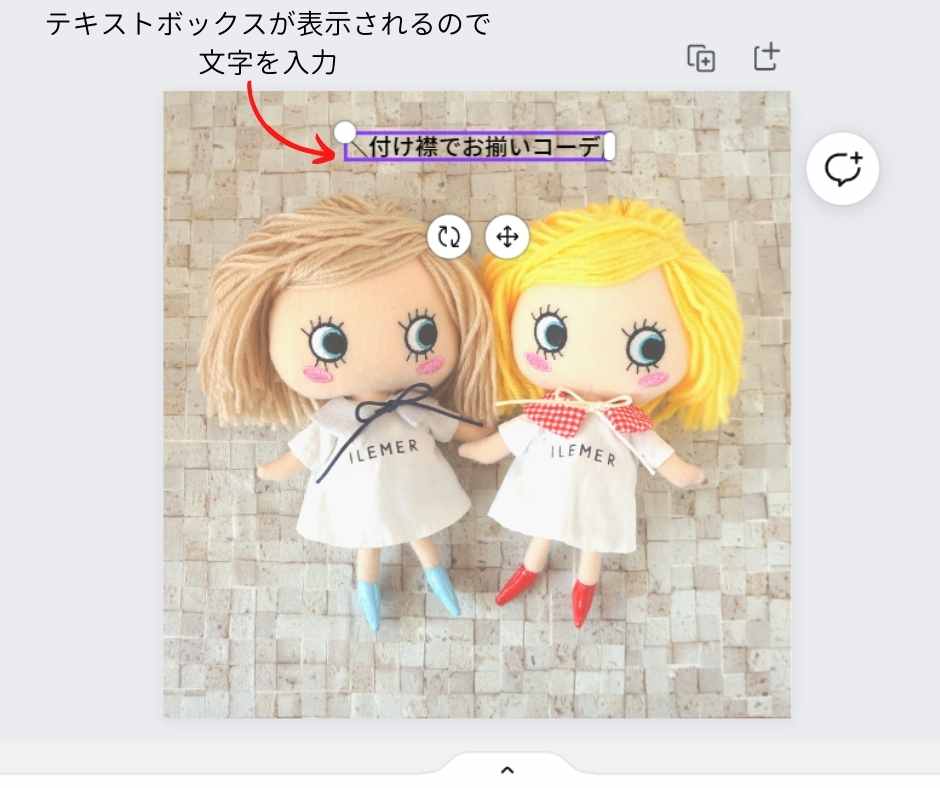
フォントを変更したい場合は、上の1番左のフォント設定をクリック。
使用できるフォントがずらっと表示されるので、お好みのものを選びます。

ここでは、手描き感のある「ふい字」を選択。
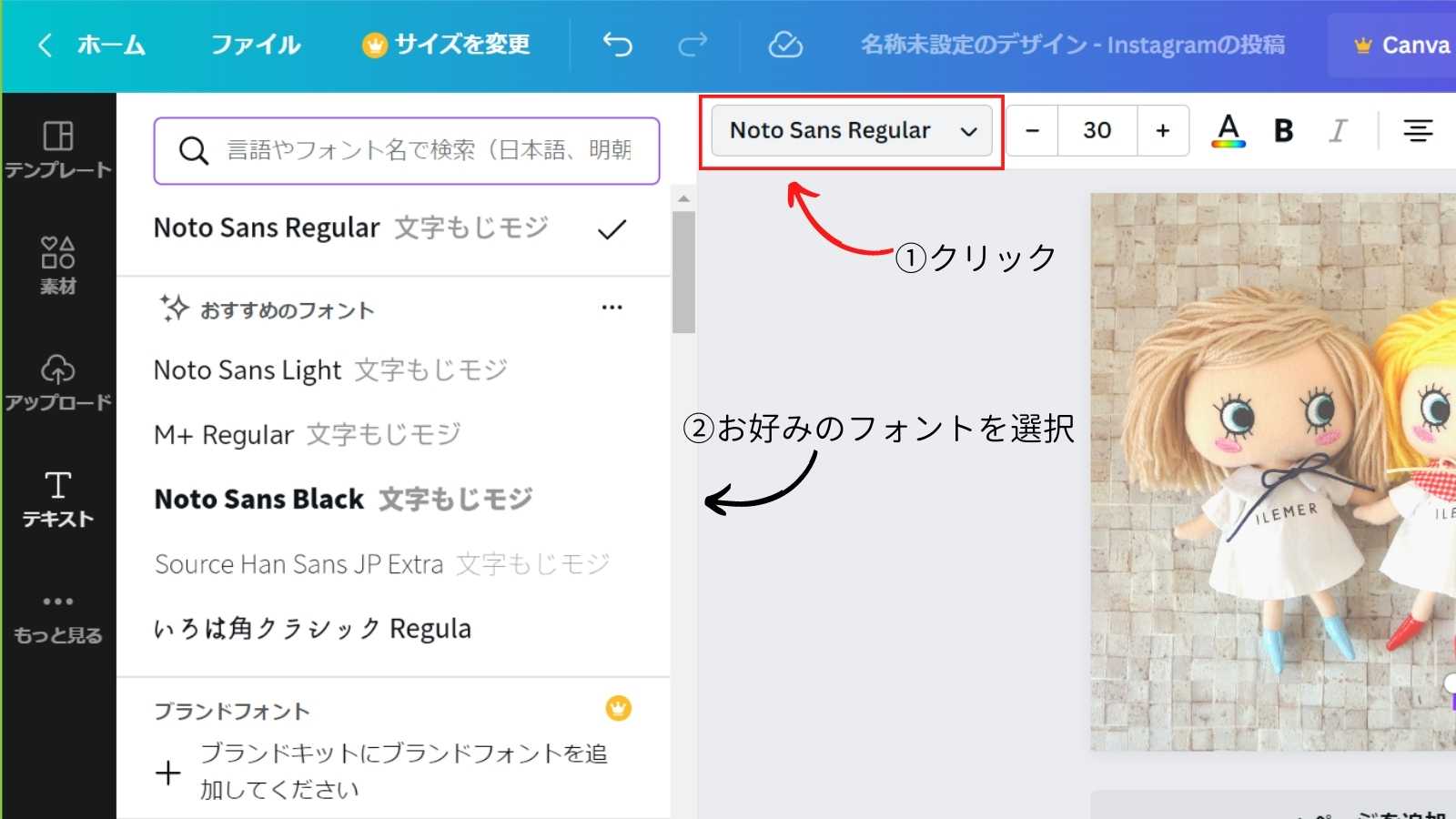
フォントサイズを変えたい場合は、上のメニューに表示されている数字を変えるか、テキストボックスを拡大/縮小すればOK。
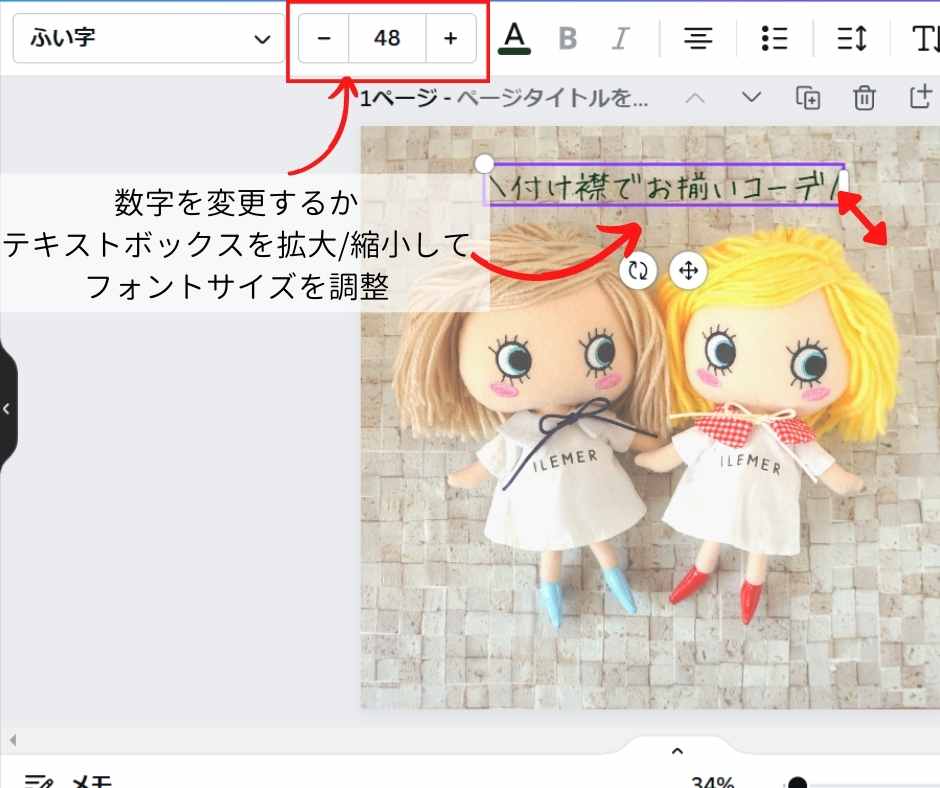
文字の色を変えたい場合は「A」をクリックして、色を選択します。
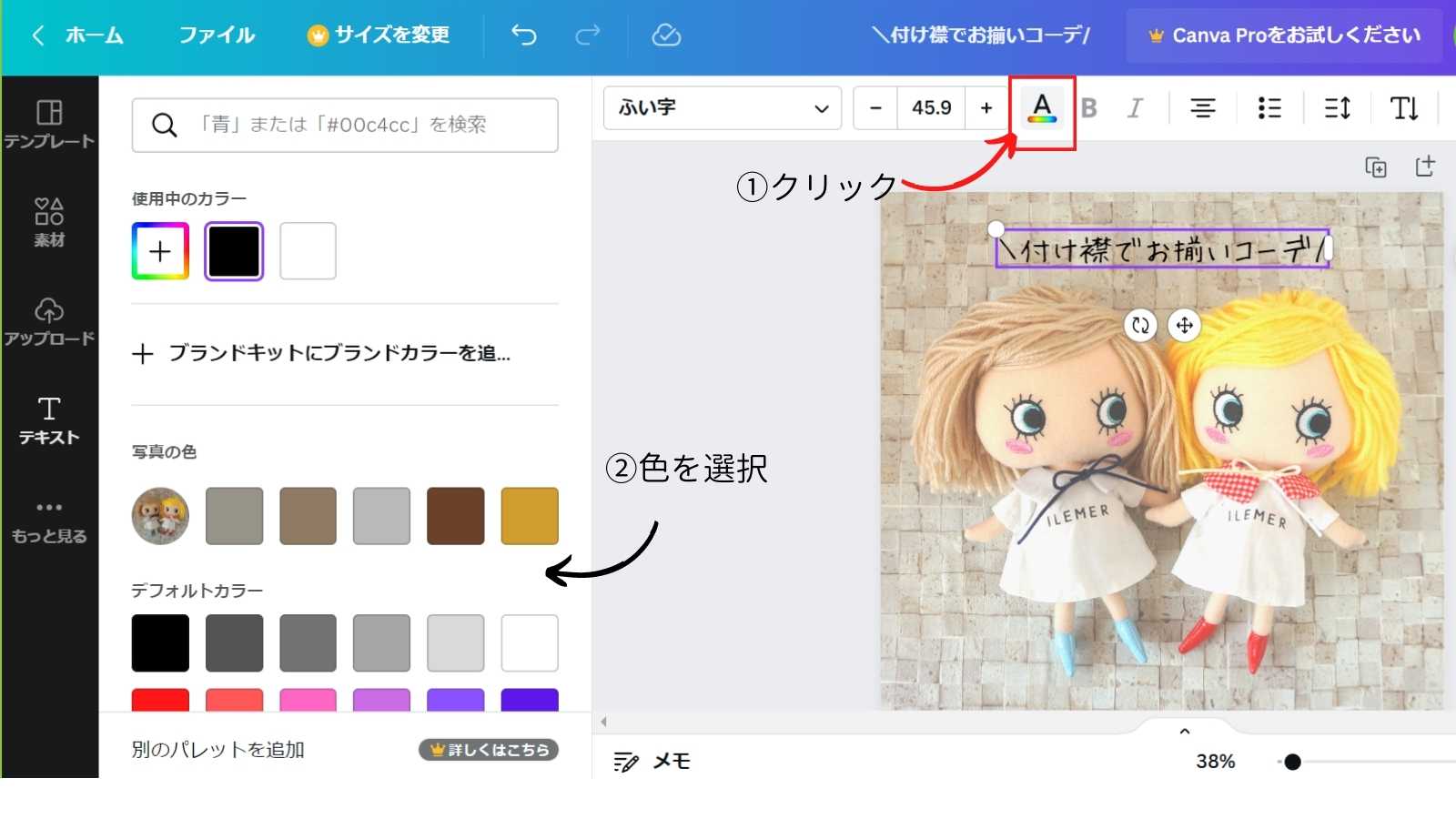
フォント、大きさ、色という簡単なポイントでも、少しこだわるだけで結構印象が変えられるように感じます。

4.素材を挿入
素材では、デザインに挿入できるアイテムを選べます。
線や図形、イラスト、フレームなど様々。
左のメニューから「素材」をクリック。
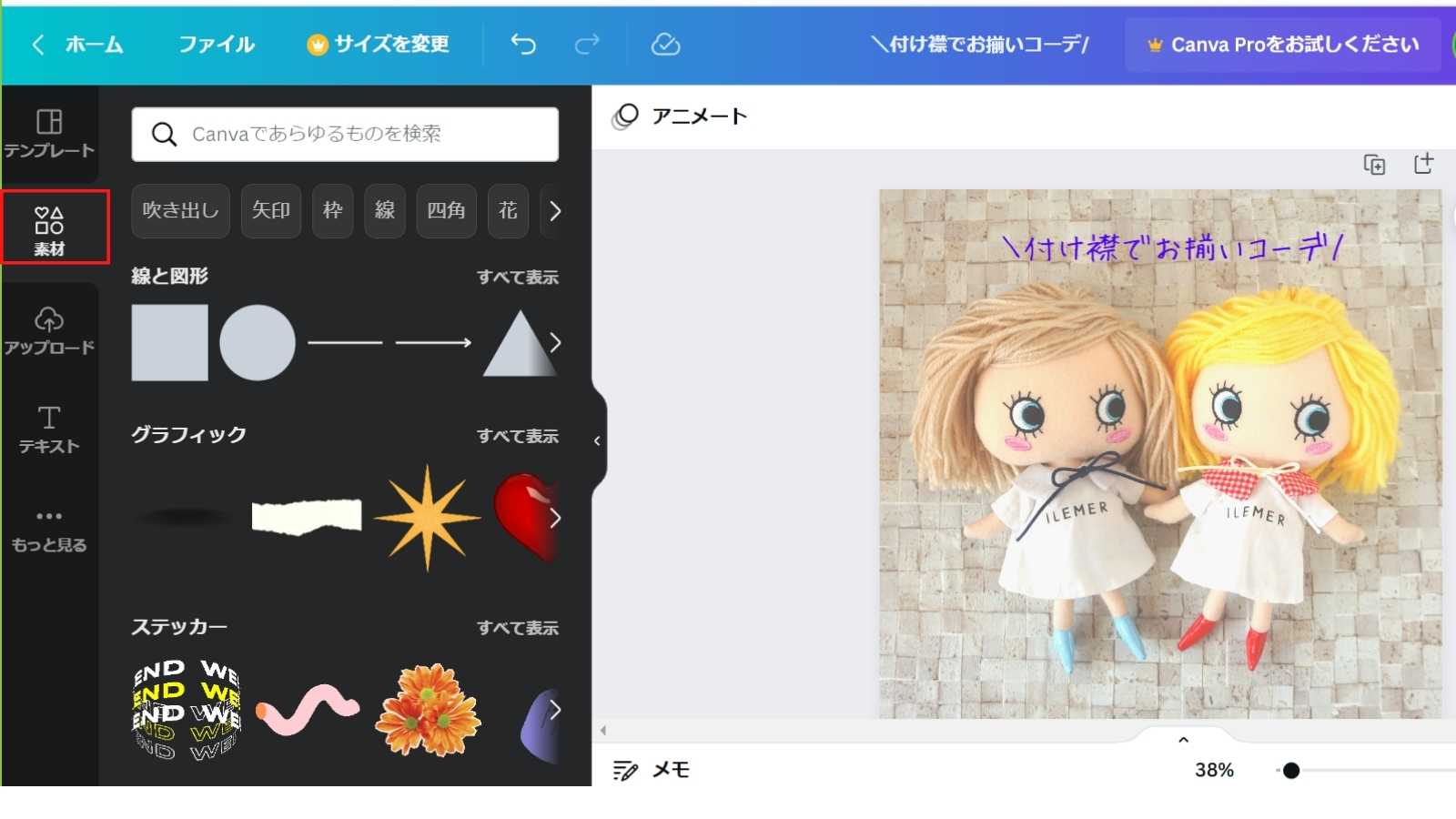
イラストを挿入してみます。
検索窓で「星」を検索。様々な星の素材が表示されるので、気に入ったものをクリックすればデザインに挿入できます。
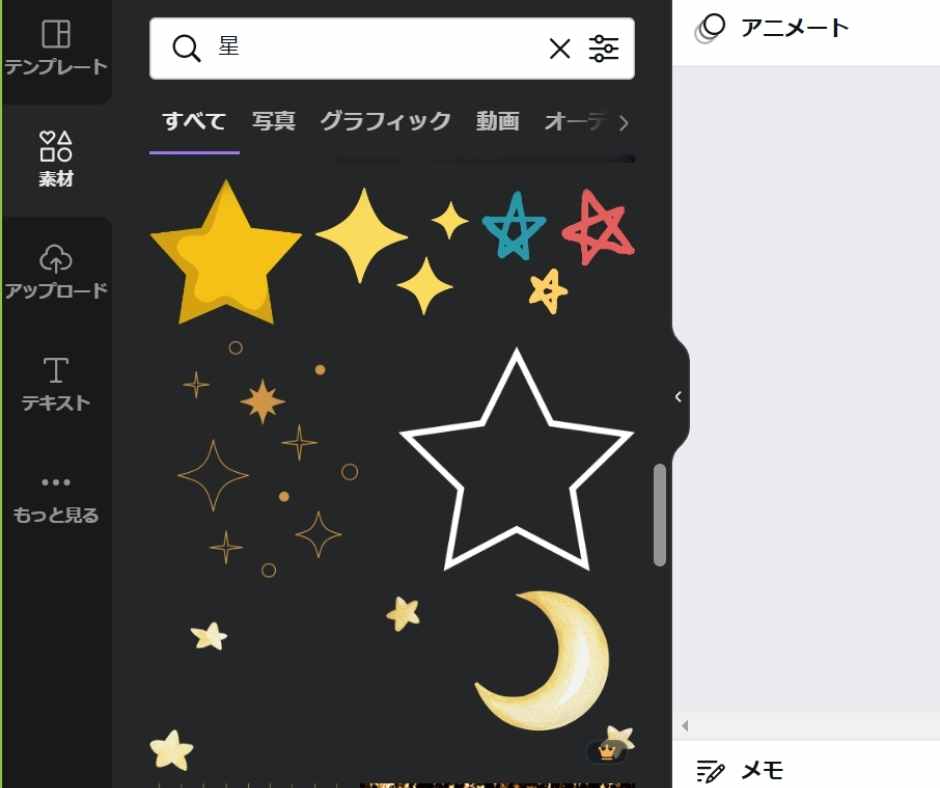
大きさや位置を自由に設定可能。
素材をクリックしたときに左上に色が表示されるものは、色の変更もできます。
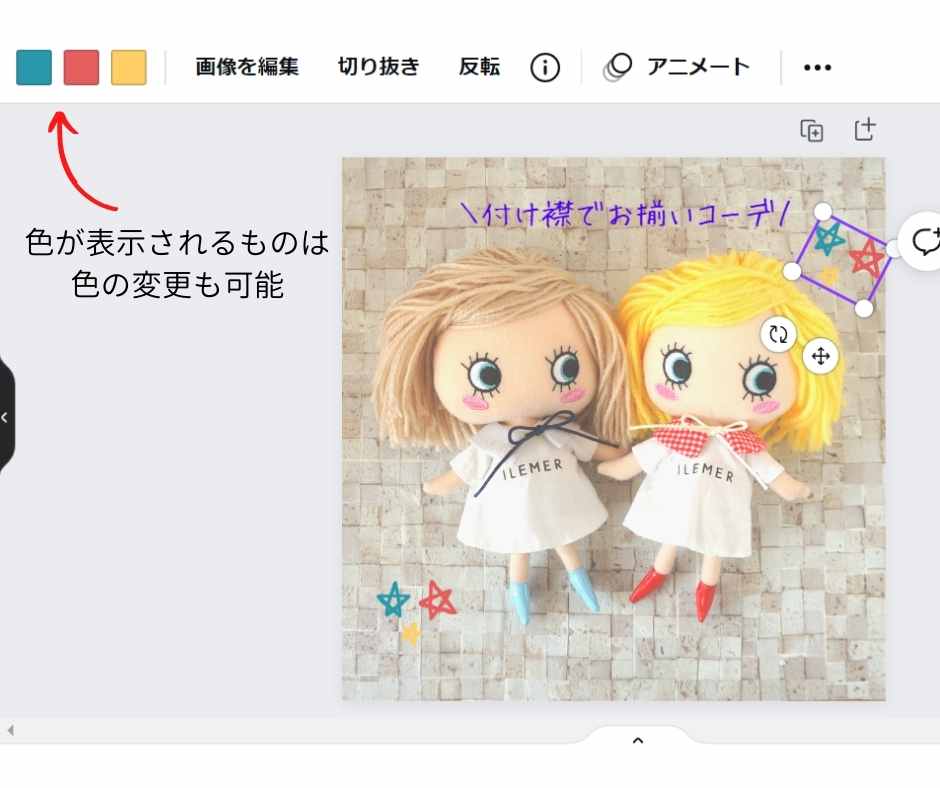
イラストのおかげでちょっとポップな雰囲気が出せたかなと思います。

テンプレートを使って簡単デザイン!
「自分で一から作るのは難しそう……」
「ワンパターンになってしまいそう」
と感じる方は、テンプレートを活用するのもおすすめ。
左のメニューから「テンプレート」をクリック。
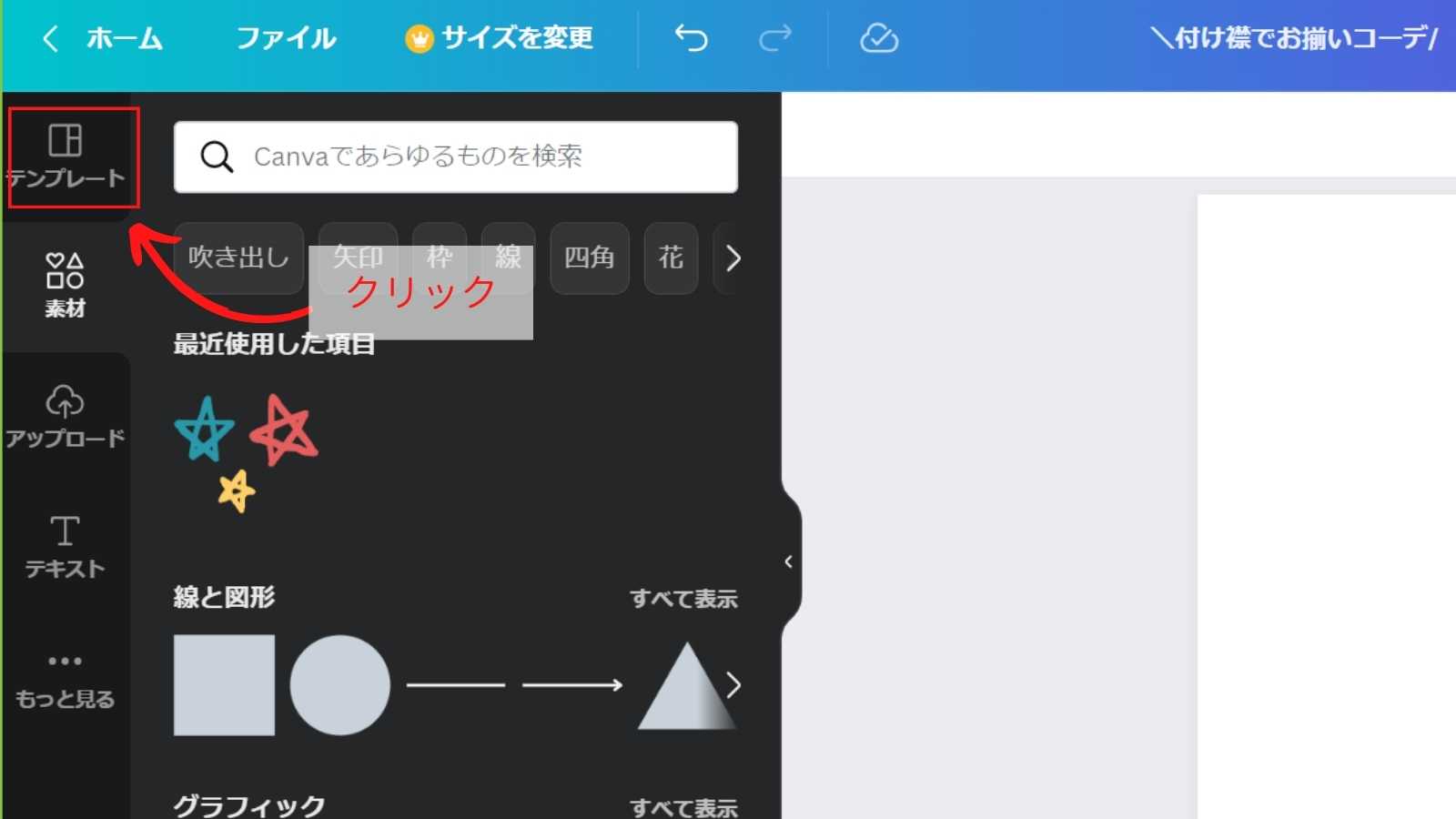
好きなテンプレートを選択します。
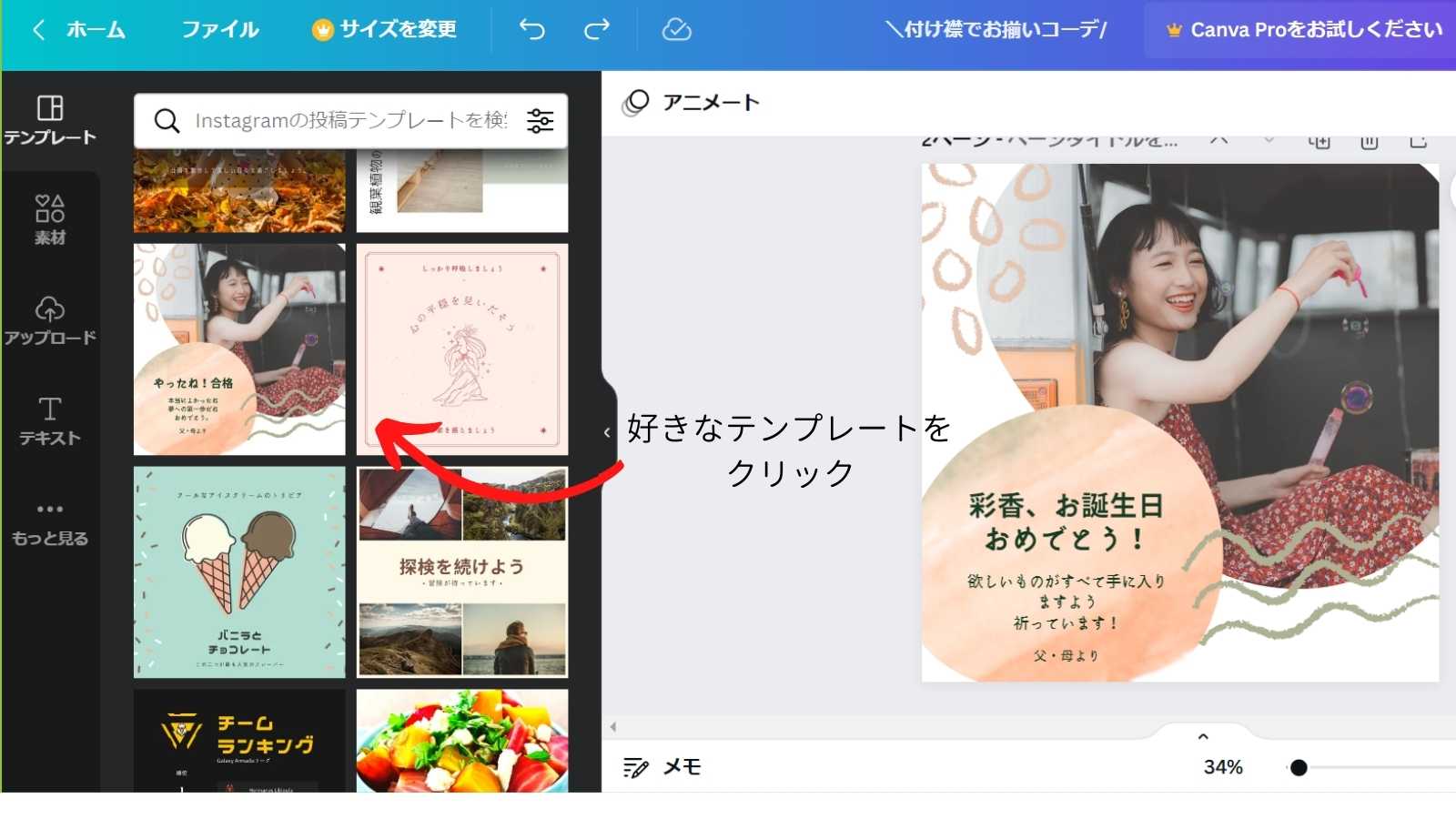
気に入ったテンプレートをベースにすれば、画像や文字を置き換えていくだけで超簡単におしゃれなデザインが完成!

Canvaで作成したデザインの共有&ダウンロードの仕方
作成したデザインはダウンロードやSNSで共有が可能。
それぞれの手順を簡単にご紹介。
ダウンロードの手順
画面右上の「共有」をクリック。
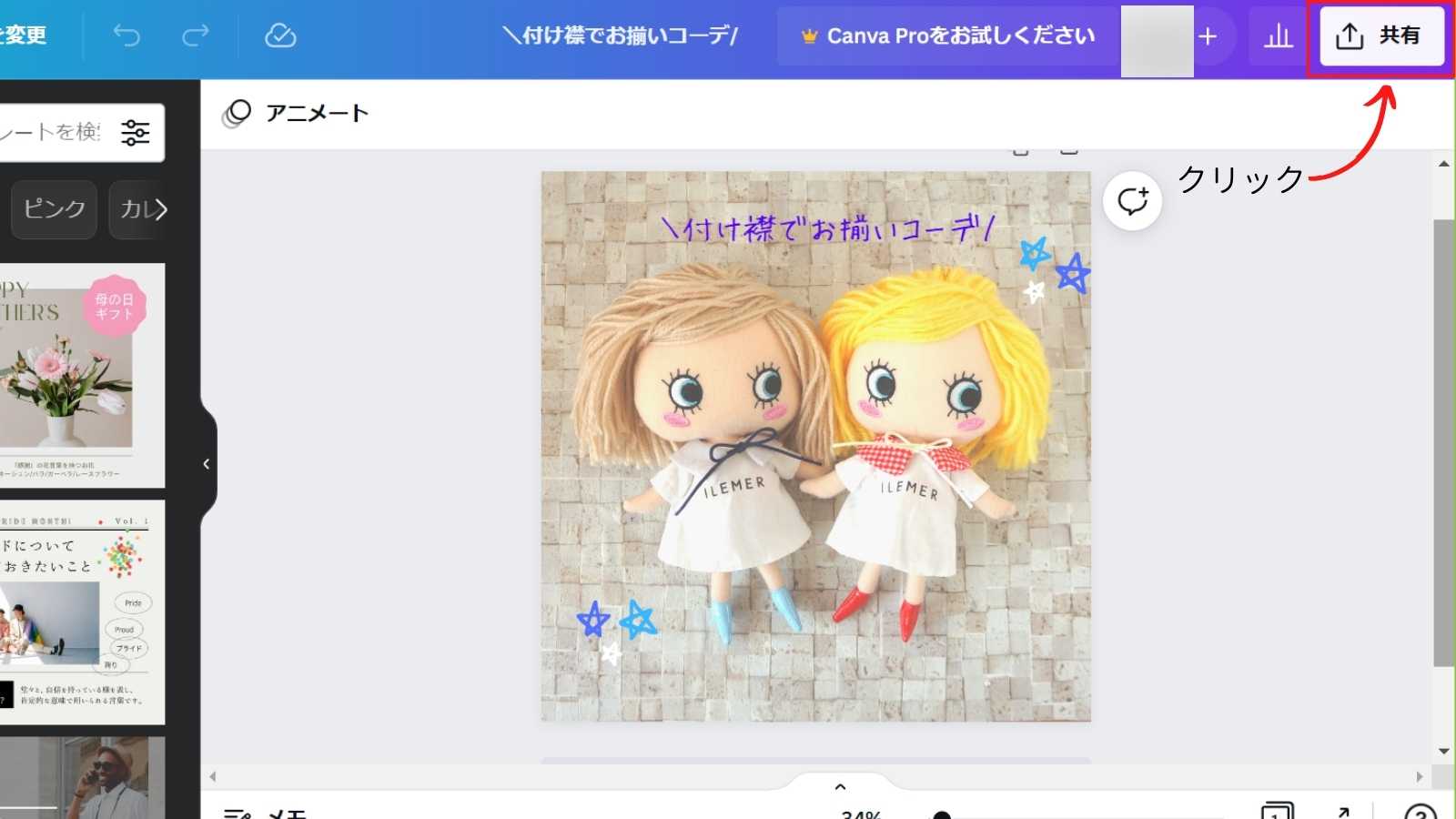
「ダウンロード」をクリックします。
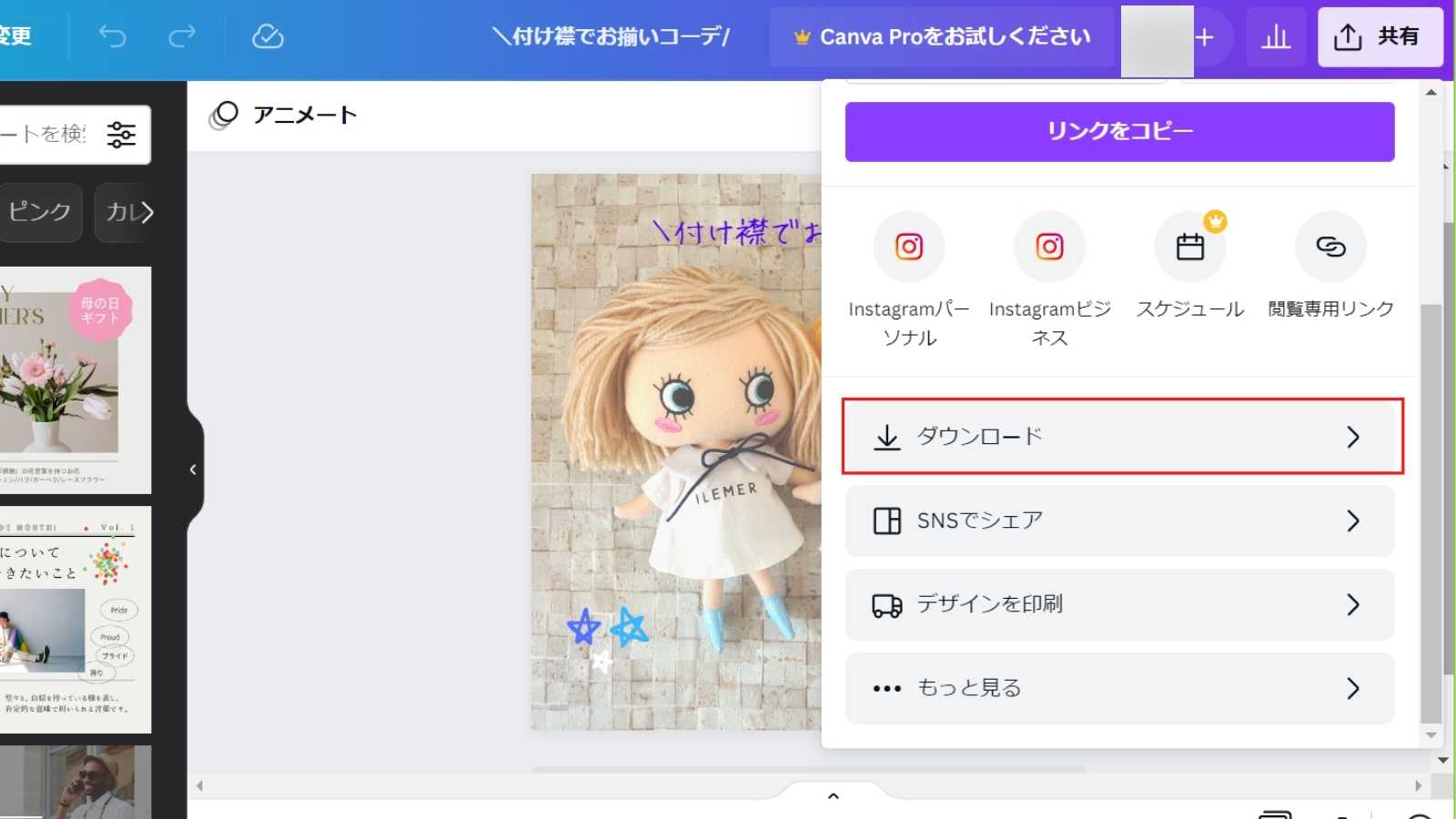
ファイルの種類を選び「ダウンロード」を押せば完了!
「JPG、PNG、PDF、MP4形式の動画、GIF」から選択可能。
有料プランなら上記に「SVG」が追加。ファイルのサイズや品質も設定可能に。
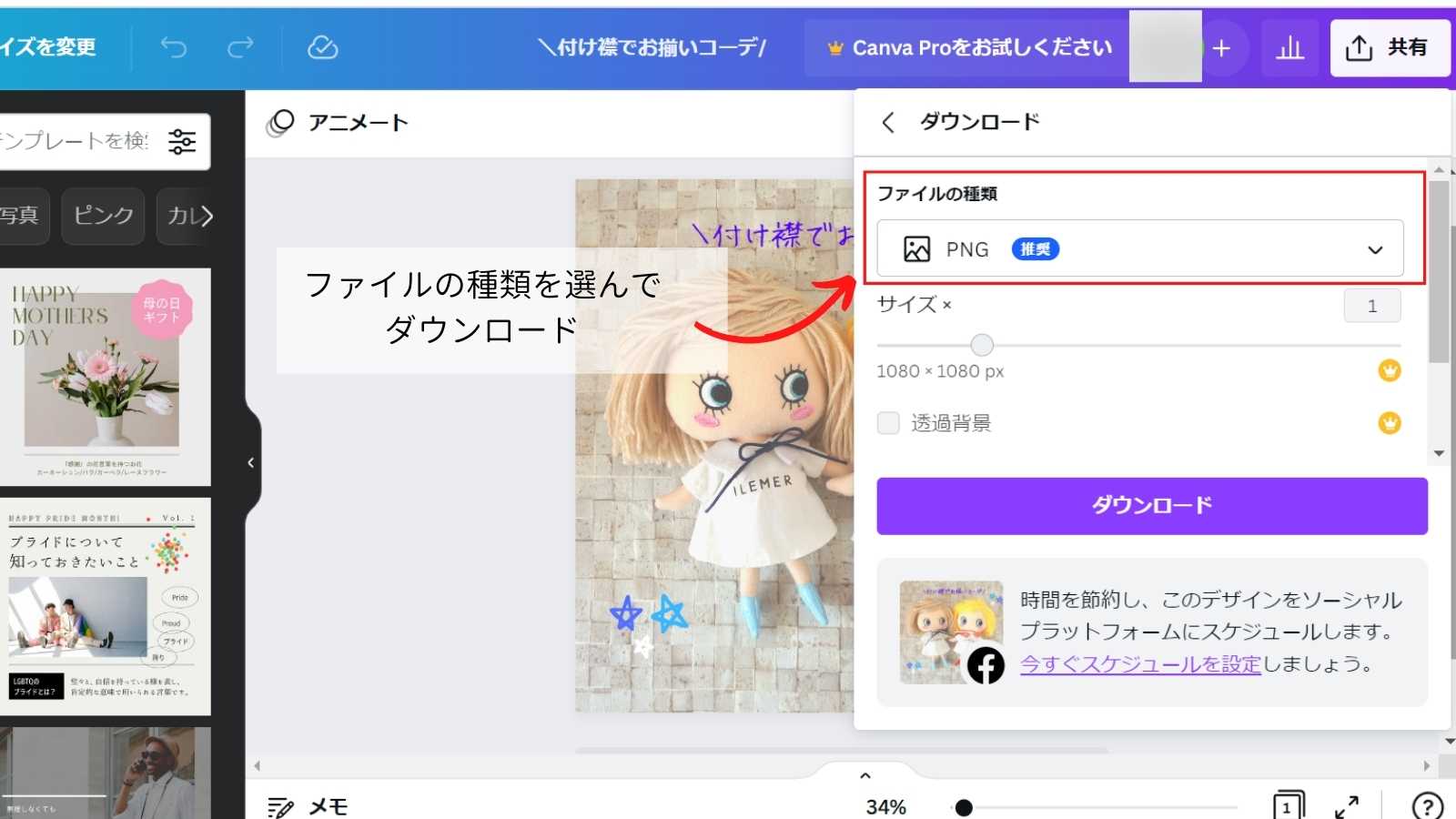
共有の仕方
右上の「共有」-「SNSでシェア」をクリックします。
共有可能なSNSが表示されるので、希望に合うものを選択。
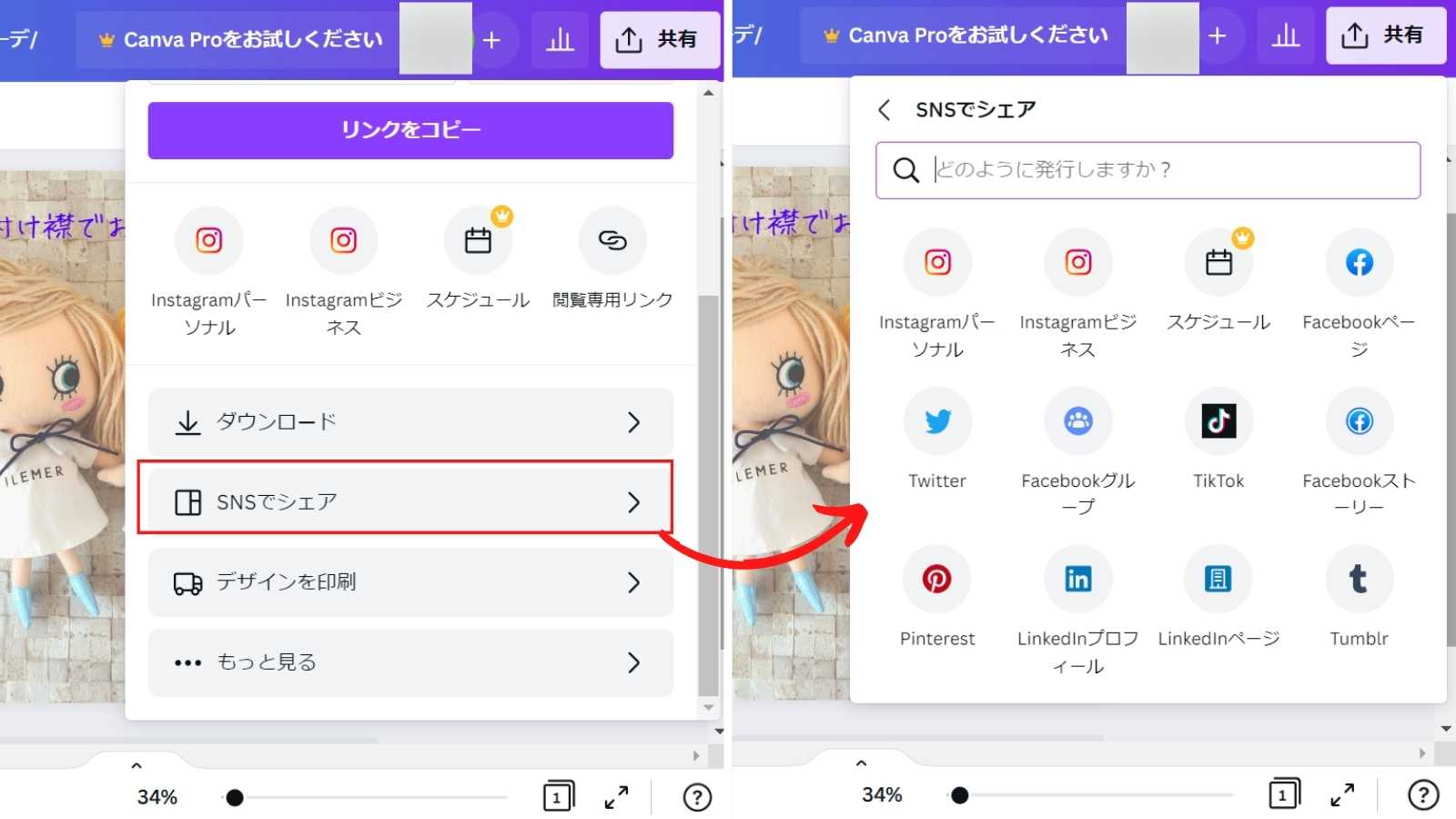
アカウントの紐づけを行えば、作成したデザインをそのままSNSにアップできます!
デザイン作成後にチェックしたいポイント
一度デザインを作成したら終わり……ではなく、もう一度編集したり整理したりという作業も出てくるはず。
作った後に知っておきたいポイントをご紹介。
作成したデザインは「プロジェクト」に保存
一度作ったデザインを編集したいときは「プロジェクト」をチェック。
ホーム画面に戻り、左のメニューから「プロジェクト」をクリック。
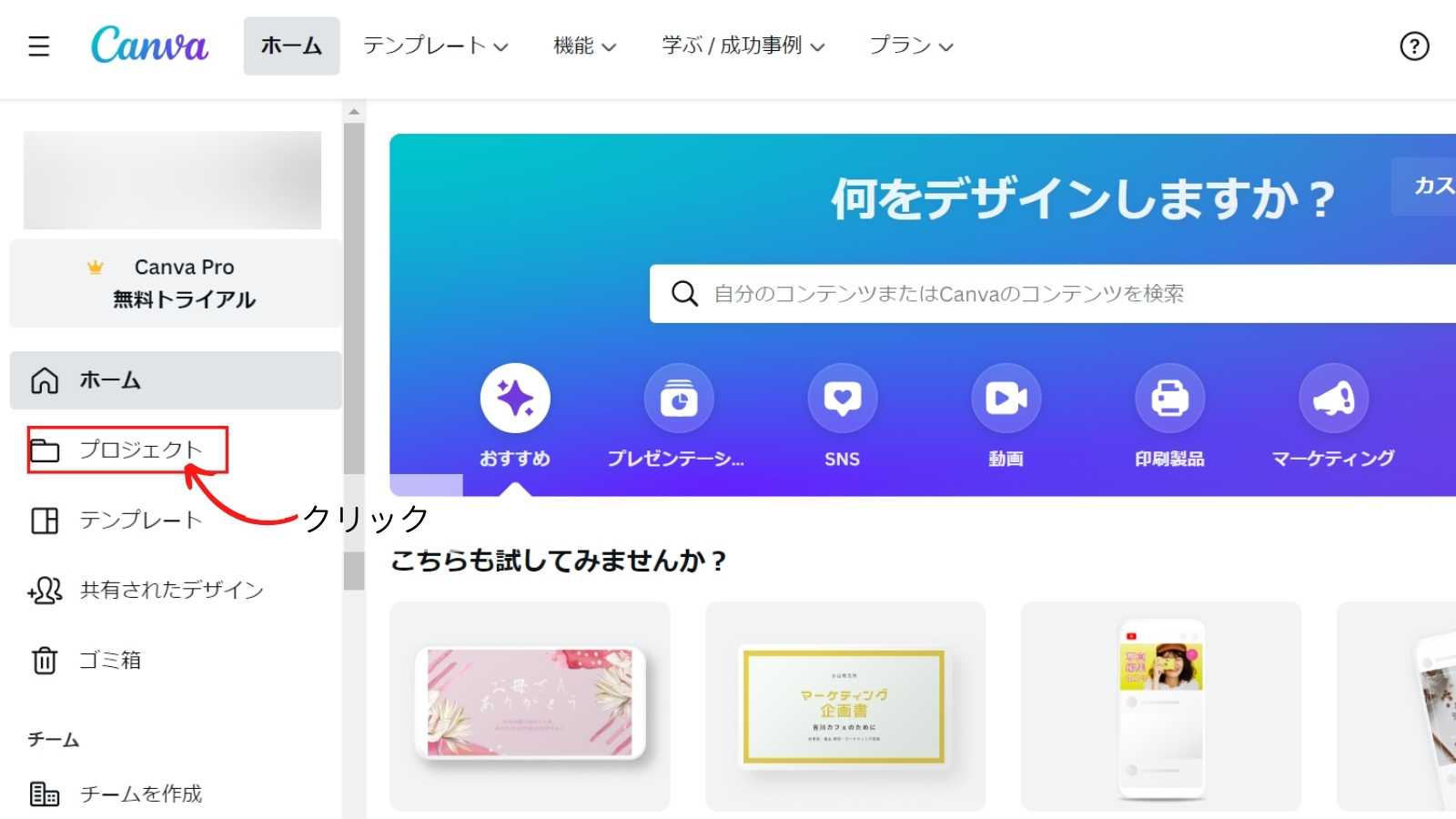
作成したデザインやアップロードした画像などは、ここからチェックできます。
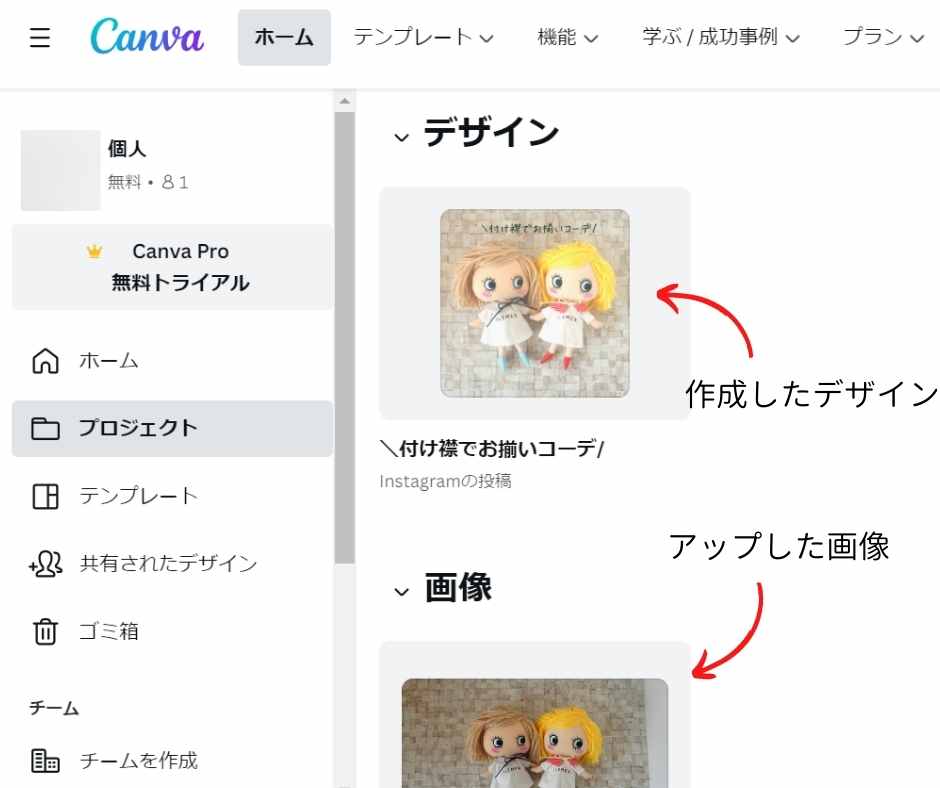
デザイン・画像の削除方法と注意点
不要なデザインや画像は削除も可能。
- デザインの削除
ホーム画面の「プロジェクト」から - 画像の削除
編集画面の「アップロード」またはホーム画面の「プロジェクト」から
削除したい画像やデザインにカーソルを合わせると、右上に「・・・」マークが出るのでここをクリック。
1番下の「ゴミ箱へ移動」をクリックすれば、プロジェクトから消えゴミ箱に移動します。
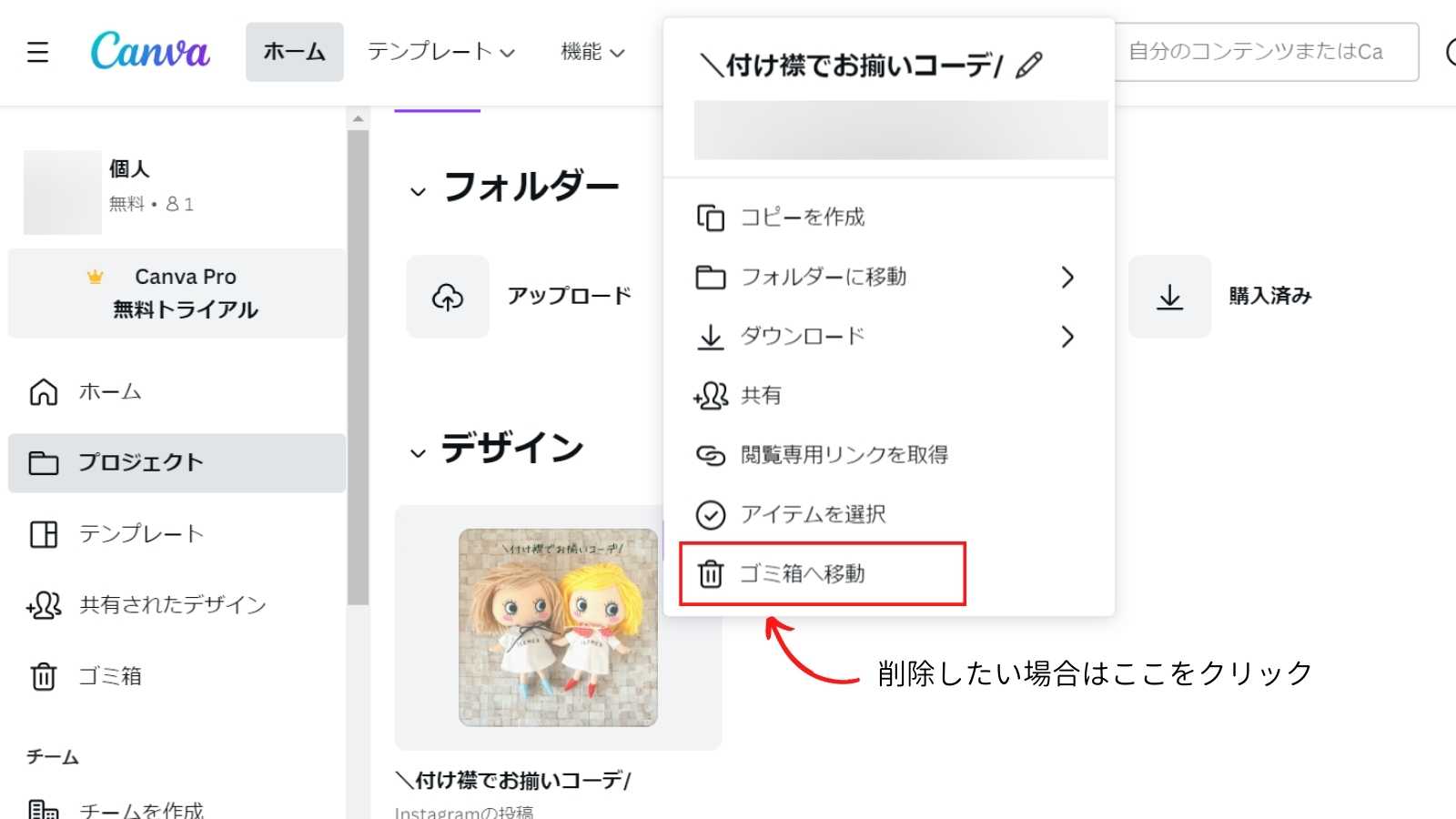
削除されたデザインはゴミ箱に入り、30日後に自動的に削除されるようになっています。
逆に言えば30日以内であれば、戻すことも可能です。
一方画像は自動的に削除はされず、ゴミ箱に溜まったままになります。
完全に削除したい場合は「ゴミ箱」内で同様に「・・・」マークをクリックし「完全に削除」を選択する必要があります。
「デザインが終わったから不要な画像は削除」と、消してしまうのは要注意!
削除した画像をデザインに使用している場合、画像使用箇所が表示されなくなってしまいます。
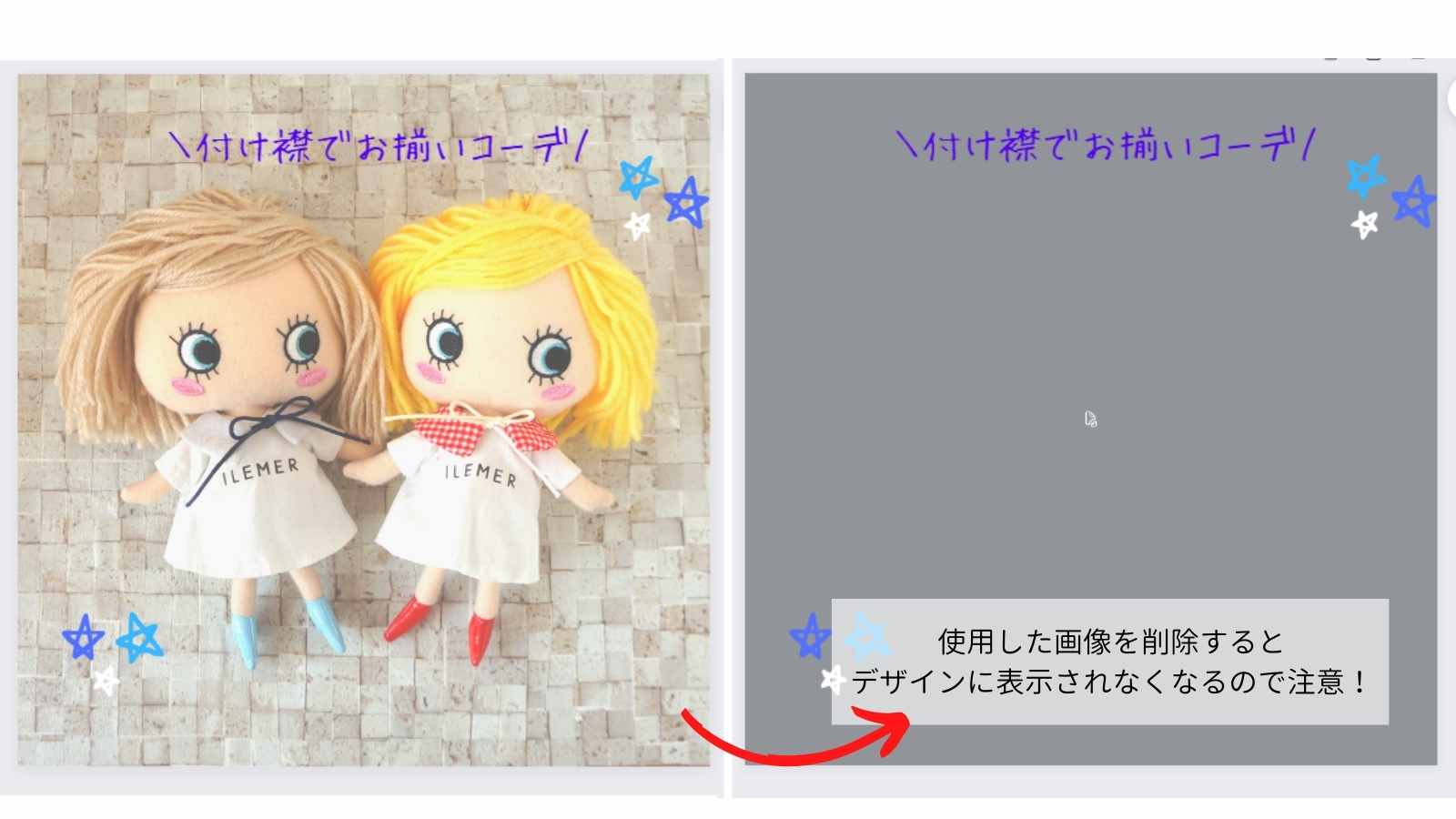

不要画像をゴミ箱に移すまでなら実はセーフ。
ゴミ箱から完全に削除してしまうと上のような状態になってしまうので注意です!
Canva 無料版とProとの違い
Canvaには無料プランと有料プランがあります。
有料プランのEnterpriseは利用可能人数が25人~なので、個人で利用する場合は無料かProを比較すればいいかなと思います。
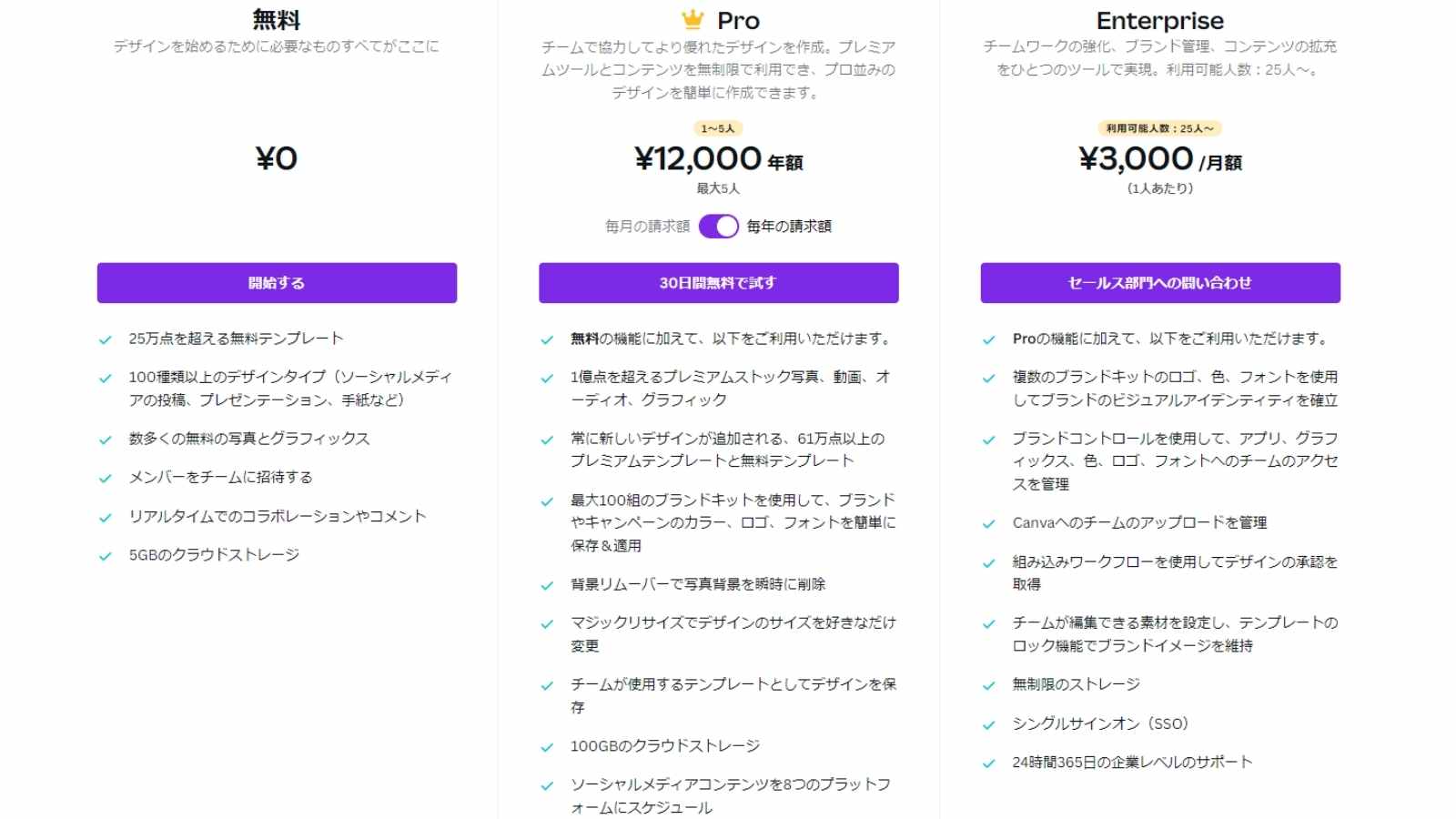
私自身、無料プランでスタートしましたが、2年目からProに移行。
無料版とProの違いはいくつかありますが、使用していて「Proはいい!」と感じる点はこちらです!
- 容量を気にせずに使える
(無料:5GB → Pro:100GB) - 使用可能なテンプレートや素材が圧倒的に多い
- サイズ変更が自由にできる
- 画像圧縮の手間が省ける
無料版はストレージが5GB。
ガンガン画像をアップしていったところ、1年ほどでいっぱいになってしまいました。
Proは100GBのストレージなので、ほぼ気にせずに使用できる点がいいです!
また、使える素材が増えた点もデザインの幅が広がった気がします。
テンプレートだけでも無料版は25万点以上なのに対し、Proは61万点以上と大幅に増加。

無料素材だけでも十分と思っていましたが、どれでも使える状態の方がやはりストレスフリーな気がします。
また、Pro版からサイズの変更が自由にできる点もポイント。
例えばインスタ投稿用からストーリーズ用に変更など、ベースのサイズ感を変更可能。
もちろん素材などパーツのサイズ感や配置の調整は必要ですが、一から全てやり直さなくてもOKな点がいい!
ダウンロード時もファイルのサイズを調節できるので、別途圧縮は不要な点が助かっています。

画像編集の機会が多い方にはProがおすすめです。
Proの料金は月額1,500円or年額12,000円ですが、Proにはトライアル期間があり30日間は無料で使用できます!
無料版を使ってみてProに興味が出た方は、まずはお試しして判断するのがいいかなと思います。
【使用歴3年半】Canva使用の感想
ブログをはじめたことがきっかけでCanvaを使用し始め、利用歴は3年半。

主にブログやSNS用の画像作成に使用。
チームではなく、個人で利用しています。
はじめは「ブログに使えるサイズで画像が用意できればいいや」くらいに思っていましたが、今やCanvaは便利すぎて手放せない存在です。
- テンプレートが豊富なのでデザインの参考になる
- ワンパターンにならずにデザインできる
- スマホとPCで連携して作業できる
テンプレートのバリエーションが豊富な点が本当に参考になります!
そのまま使わせてもらうこともありますが、配置を参考にしたり、素材だけ真似したり。
ブログを始めた当初は写真をそのままアイキャッチに使っていましたが、今はこんな感じにすることが多いです↓


センスに自信がなくとも、うまくまとまる画像が作れるように感じます。
この記事の中で使った説明画像ももちろんCanvaで作ったもの。
デザイン性よりもわかりやすさを重視したい画像の作成でも、画像の調整とコメントの配置が自由にできるので使いやすいです!
まとめ
Canvaの使い方や用途についてご紹介しました。
画像の明るさなどを調整できるし、コメントやイラストなども入れられる点が便利。
操作もシンプルなので、SNSやブログ用の画像作成には十分だと感じています!
基本的な使い方について説明しましたが、できることは他にも。
基本的な操作がわかったら、自分で試しながら確認していくのも楽しいと思います!